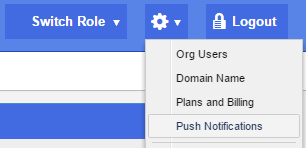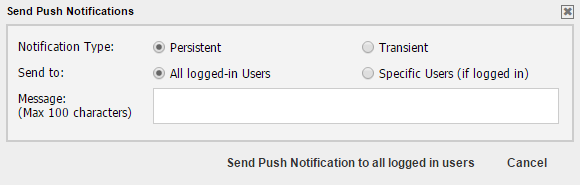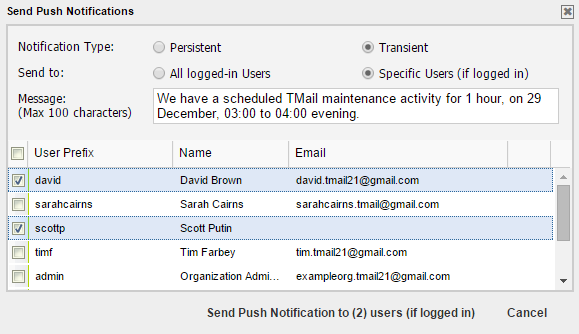You can send Push Notifications as a common broadcast Notification to all Persons and Roles that have been added to your TMail account.
Click on the Settings down arrow available at the top right side in the header. Select Push Notifications option, as below.
The Send Push Notifications dialog appears, as below.
Notification Type
Select Persistent to send the Notification that appears on the Users’ screen. Users need to close the Notification window, manually.
Select Transient to send the Notification that appears on the Users’ screen and it disappears automatically after a few seconds.
Send to
Select logged-in Users to send the Notification to all associated Users who are currently logged in to their respective TMail21 accounts.
Select Specific Users (if logged in) to send the Notification only to specific set of associated Users who are currently logged in to their respective accounts. In this case, a list of all Persons and Roles appear and you can select the target Users, as below.
In Message, write your Notification message. Select the Users from the list. Note that the list includes names of Persons as well as Roles.
Click on Send Push Notifications to (n) users (if logged in) where n is the number of Users you select in the list. The selected Users see a Notification in the header of their TMail21 account, as below.
Since you see the Persistent option selected in the example above, the receiver has an option to manually close the Notification.