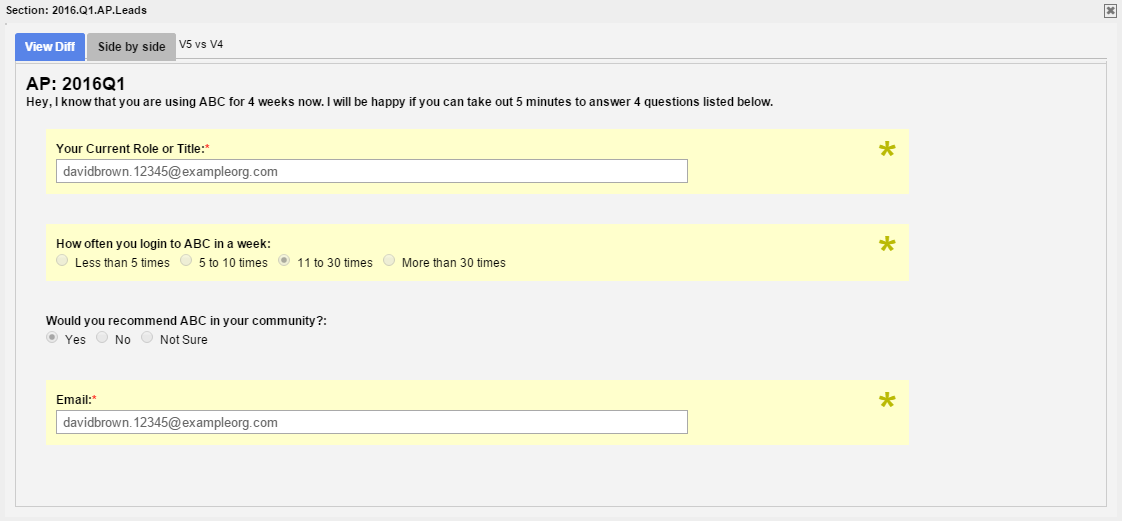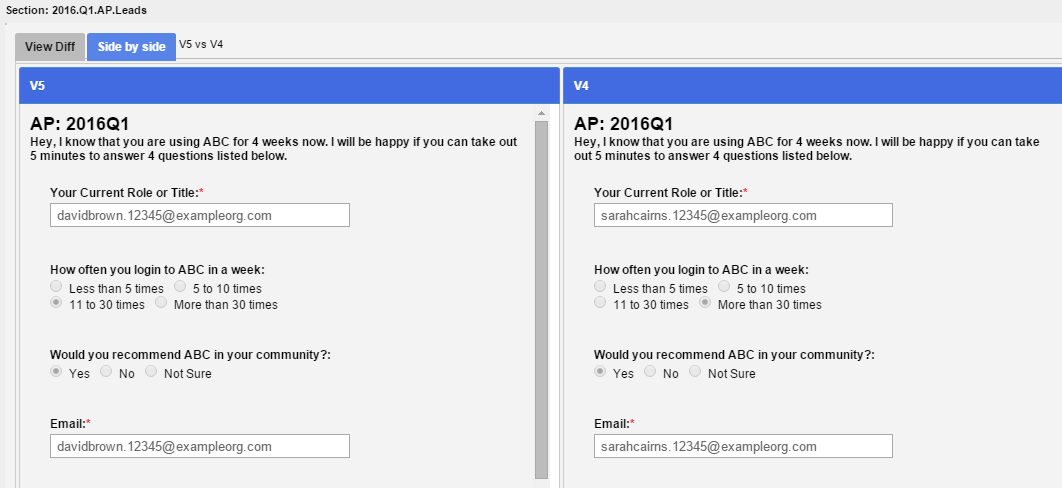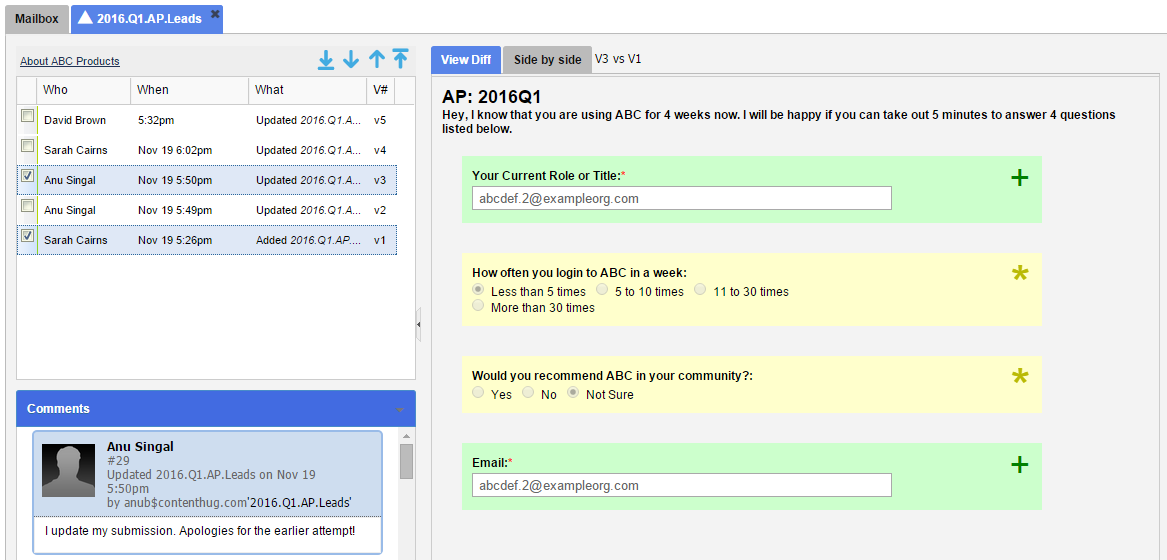Related Article: Sections – See Differences
View Latest Differences
When you select View Latest Differences option for a Form Section, a new interface appears where you can see the Differences in View Diff tab, by default. Note that for a Form we can (currently) only see Diffs in Basic TMails and Instance TMails. In other words we can only see Diffs for forms that have the same structure/design.
Because Forms in templates have their structures actually modified, we cannot (currently) see Form Diffs in Templates.
The names of last two versions of this Section are available immediately next to the Side by Side tab, such as V4 vs V5.
For a Form Section, you can see the Differences in the Text that Writers submit as Form submissions. In View Diff tab, you can see the following types of Differences.
- A yellow color change marked with a Star sign: This means that the field had some value in the previous version and you see an updated value in this version.
- A Green color change with a Plus sign: This means that the field was blank in the earlier version and now you see the new value in this version.
- A red color change with a Minus sign: This means that the field had a value in the earlier version and is now blank in the new version.
- No color and no sign: This means no change in the field.
The Side by Side tab
Select Side by Side tab to see the two versions in parallel, as below.
In this view, you see only the final and published version of Form fields values, without the edits or updates. This helps you see how the two versions compare with each others when actually seen by any Writer.
View Full Difference History
When you select View Full Differences History option for a Form Section, a new interface appears in a new tab, as below.
See Sections: See Differences for detailed instructions.