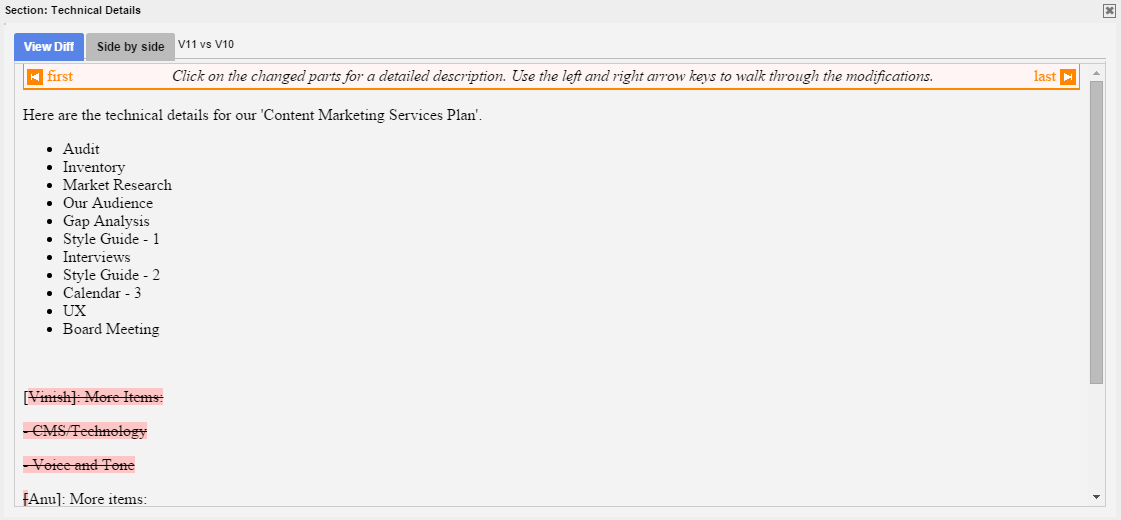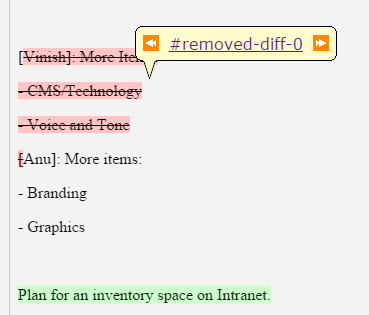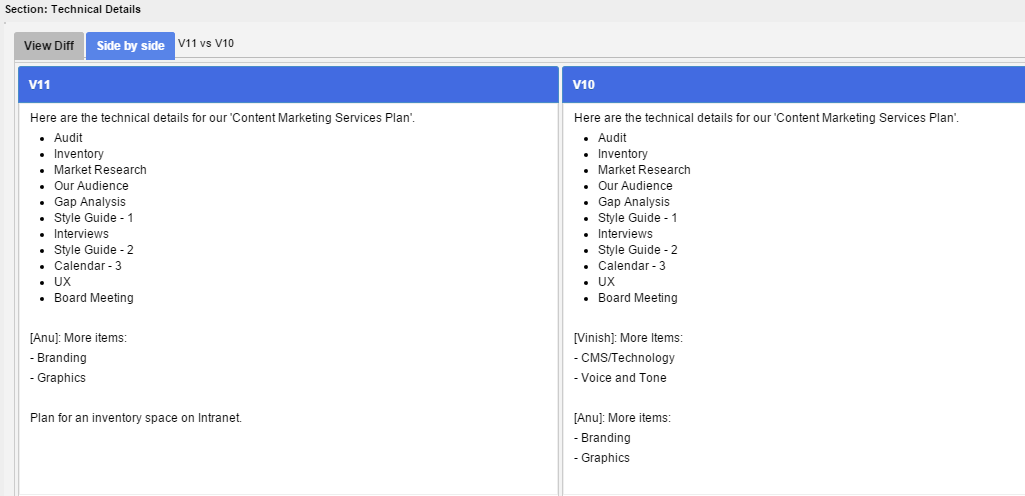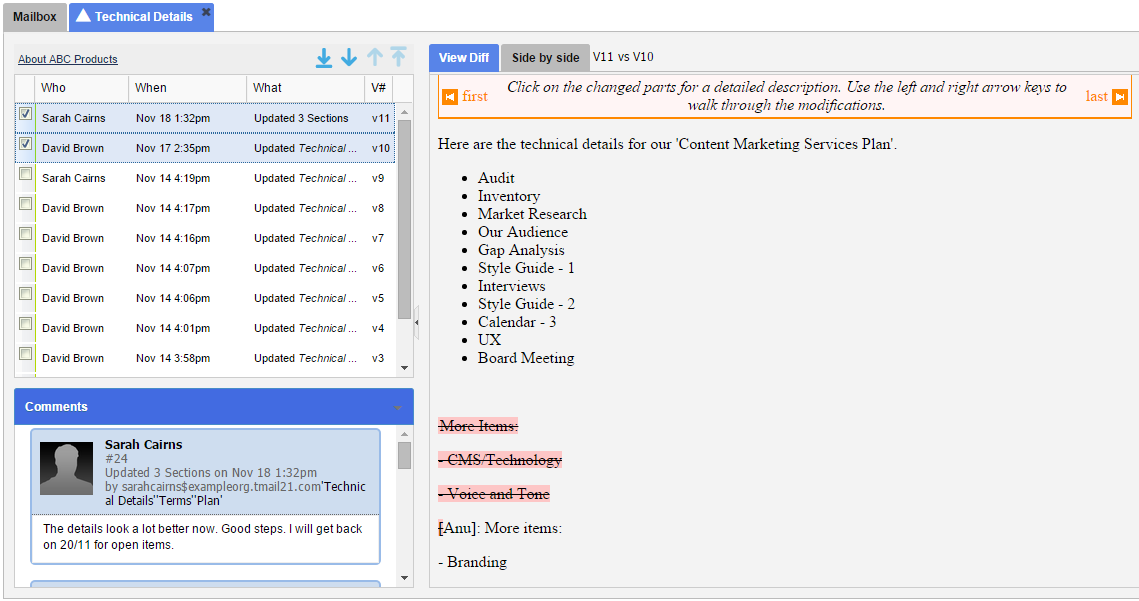Related Article: Sections – See Differences
View Latest Differences
When you select View Latest Differences option for a Text Section, a new interface appears where you can see the Differences in View Diff tab, by default. Note that in the View Diff tab, you always compare the two latest versions. The names of last two versions of this Section are available immediately next to the Side by Side tab, such as V11 vs V10.
The View Diff Tab
In View Diff tab, you can see the following types of Differences, with notes or instructions.
- Text with blue color background: This is the Text that was updated for formatting, such as for font properties, lists, or color styling for the content.
- Text with green color background: This is the new Text in the later version. It means that this Text was not available in the earlier version.
- Text with red color background: This is the text with a strike through font style which suggests that the Text is deleted from the later version of the Section and this Text was available in earlier version.
You can go to the first or last update, when viewing the Differences in the Section content. At the beginning of Section content, you see First and Last options to navigate to the Differences. Click on either of these arrows to move to next or previous update.
You can also click on the updated Text to see more details on the type of change such as whether it is a removed or added update, as below.
The Side by Side Tab
Select Side by Side tab to see the two versions next to each other, as shown below.
In this view, you see only the final and published version of content without the edits or updates. This helps you see how the two versions compare with each others when actually seen by any associated Writer.
View Full Difference History
When you select View Full Differences History option for a Text Section, a new interface appears in a new tab, as below.
See Sections: See Differences for detailed instructions.