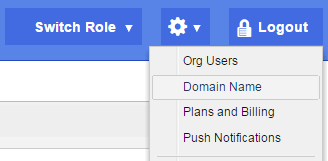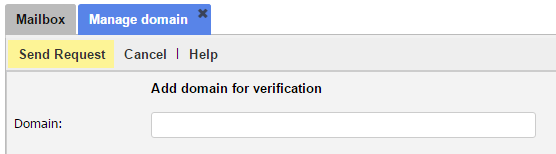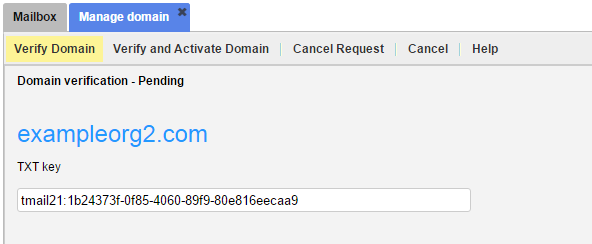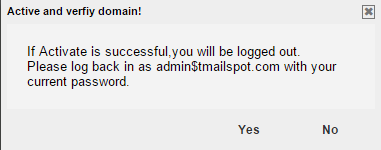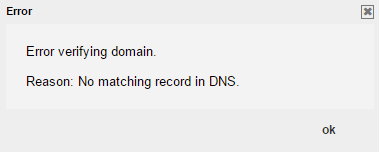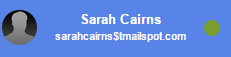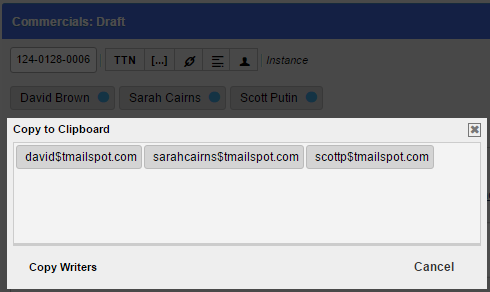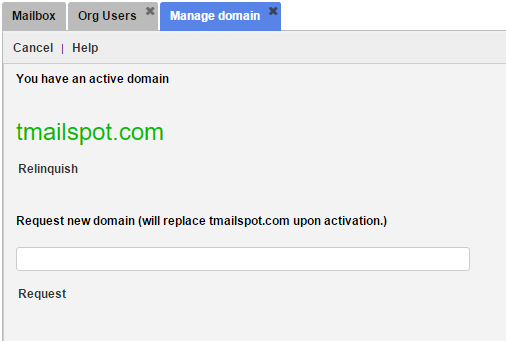Note: This option is available only if you are logged in as an Organization Administrator or playing an Organization Administrator Role. (Please see The Org Admin Role for more information.)
For your Organization Account, you can add a Custom Domain and verify it to get a Domain associated account. A Domain-verified account does not have the TMail21 reference in the account name.
Click on the Settings icon available at the top right side in the header. Select Domain Name option as below.
The Manage domain opens in a new tab, as below.
In Domain, write the Domain URL in the format <exampleorg.com>. Click on Send Request to send the Domain verification request.
The Domain verification is Pending because you need to verify it at your Domain host server. You can see a TXT key, as below.
Use this TXT key in the DNS settings available in your DNS (Domain Name Service) Provider account. Examples of DNS providers are hostgator, 1&1, Bluehost, GoDaddy etc. You need to create a new Domain Record for the target Domain, of type TXT.
Note: Work with your I.T. or System Administrator who is familiar with how to update the DNS settings for your Domain.
Once the DNS TXT record has been added, click on Verify Domain. TMail21 confirms that the Domain is Verified now (Verified that you actually own the domain) and you need to Activate it now. Click on Verify and Activate Domain, and the Domain is verified and activated. The system shows you a message that if your activation is successful, you will be logged out from your current session, as below.
Click on Yes to confirm. Assume that your TMail address before the Domain Activation was admin$tmailspot.tmail21.com and you verified the Domain tmailspot.com. After activation, your new TMail address is admin$tmailspot.com. All the Users in your organization see that their TMail addresses are changed from <user-prefix>$tmailspot.tmail21.com to <user-prefix>$tmailspot.com. Note that the passwords will not have changed.
You should notify all the Users that their TMail addresses are changed now. They will need to notify their contacts.
If your DNS settings are not updated correctly, you see a message as shown below.
All the Users in your Organization need to log in with their new TMail address (eg. sarahcairns$tmailspot.com instead of sarahcairns$tmailspot.tmail21.com). When they log in, they can see their new TMail address as shown below.
They can also see that the TMail addresses of all other Users in their organization are changed now, for example as below.
Note: Note that the Domain names used in this article are examples; these can change anytime and you can use your own data and information while following the instructions listed in this article.
Select Settings | Domain Name, and you can see the associated Domain name.
For this activated Domain, you have following options.