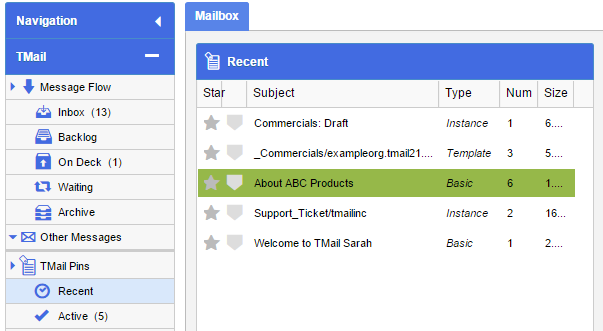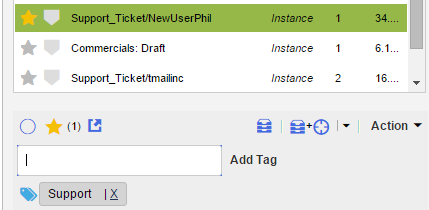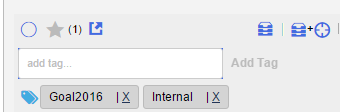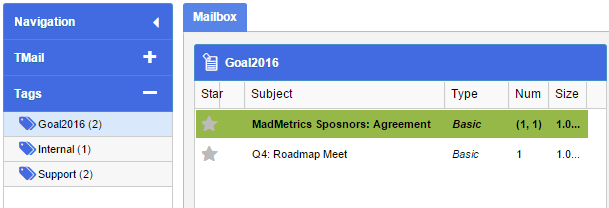Related Topic: About Tags
You can add a Tag to a TMail Pin, and then refer to the TMail Pins by their Tags. Tags help you organize TMail Pins by departments, clients, projects, locations etc.
In Navigation, select the Message or TMail Pin for which you want to add a new Tag. For example, you can select a Message in Inbox folder, or a TMail Pin in TMail Pins | Recent. (Please see Navigation for more details.)
At the bottom of the list, you see an option to add a Tag. Enter the name of Tag. Click on Add Tag link. The tag is added to the selected TMail Pin, as below.
Make sure that the Tag name starts with an alphabet. If you start with a symbol or a number, the system shows a red line to indicate a validation error. Click on that small validation error sign to see the description, as below.
You can add multiple Tags to the same TMail Pin. After you add one or more Tags, all the associated Tags appear in the Tags area, as below.
When you create multiple Tags for the same TMail Pin, multiple Tags are created in the list of tags, as you can see in Navigation | Tags, as below.
The count that you see next to the Tag name indicates the number of TMail Pins associated with the Tag.