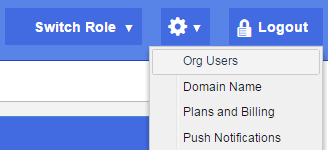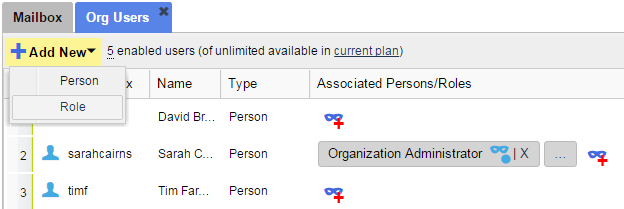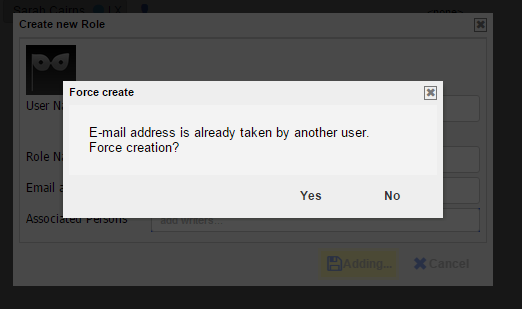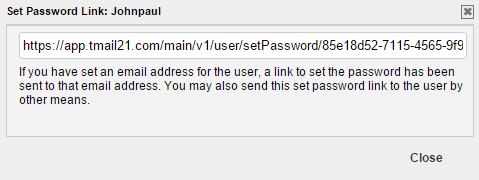Note: This option is available only if you are logged in as an Organization Administrator or playing an Organization Administrator Role. (Please see The Org Admin Role for more information.)
You can add Role Users in your Organization account and then optionally assign these Roles to different Persons. Roles allow processes within an organization to be institutionalized. Consider an example when a Person wears multiple hats and the Person needs to send TMails as a sales person as well as a support engineer. In this case, you can assign multiple Roles to this Person so that the Inbox are also separate for these two Roles for the same Person, for corresponding TMails and Messages.
Click on the Settings icon available at the top right side in the header. Select Org Users option as below.
The Org Users tab appears. Click on Add New down arrow and select Role option as below.
The Create new Role window appears.
You need to add following details for new role:
- User Prefix: The user prefix. When combined with the domain name of the organization it results in the Role’s User Name or User Address. Note that the User Prefix is case insensitive so that sales, SALES, Sales etc. are all the same Role. The convention is to use all lower case for the User Prefix, i.e. sales.
- Role Name: The name of new Role
- Email address: Enter the email address to associate with the TMail account for the Role. The email account owner will need to verify this email address. You can change it later, if required. Note that if you change this email address anytime, then the email account owner will need to verify the new email address again. (Please see Verify Email Address for more details.)
- Associated Persons: You can add one or more Persons to whom you want to assign this new Role. (Please see Associate Roles and Persons for more details.)
Click on Add button. The new Role is added to the list of Users with type Role. (Please see See List of Org Users for more details.) If you entered an the email address for this Role, you can see that it is visible in Requested Email column. The system sends an email at the this email address. Once the email account owner receives the email they can verify the email address by clicking the Verify link. The email address moves from Requested Email column to Verified Email column.
Note: You can add a new Role without specifying an email address. In this case, you or other authenticated Persons can continue using the TMail21 account associated with this new Role, without an associated email address. However, some features may not be available such as an option to reset password or to receive email notifications. See more details in Without Specifying Email Address, later in this article below. (Please see Verified and Requested Email Addresses for more details.)
The Associated Email Address
While adding details for the new Role, if you use such an email address that is already associated with another TMail21 account, you see the following message.
Select Yes, to add a new Role and associate the TMail account with this Email address. In this case, the owner of that email address gets following three emails:
A Welcome Email: TMail21 sends a welcome email to notify that the Administrator Role has created a new TMail account for them. The Email text contains the TMail address and a link to enable the email account owner to set the Password and then Login.
Account Verification Email: Once the email account owner logs in to this new TMail account, TMail21 sends an EMail to enable the Role to verify the email address for this new TMail account.
Account Association Alert Email: Once the email account owner verifies the new TMail account, TMail21 sends an Email with a warning or alert message that the earlier TMail21 account has been disassociated from this email address.
If you do not want to Force Create this new account with this Email address, click on No on the Force Create dialog box. Enter another Email address or create the Role with no email address associated.
Without Specifying Email Address
If you do not mention the email address in the Email Address field, TMail21 generates a unique URL that you can share with that new Role owner privately, as below.
Copy this URL and share it with the new Role user outside TMail21, such as by other email services or IM. In this case, the Role user can click on this URL to go to the page where they can enter the password for new account and start using TMail.
Instructions for the New Role Owner
TMail21 sends an email at the specified email address that a new Role is created. The email account owner can click on Click here button to set the password of this new TMail account. Once the password is successfully specified, the user can use the login details to login with that Role, to use the TMail21 account.
Next Step
Once the user has logged in, the next step is verify the associated email address. (Please see Verify Email Address for more details.)
Billing Implications
If you add a User to your Organization and you are on a paid plan, then this user will be billed in a pro-rated fashion for the current billing cycle. For example if you are on a paid plan with a Monthly billing cycle and you add a user on the 20th of the Month. You will be billed for this user from the 20th of the month to the end of this monthly billing cycle.