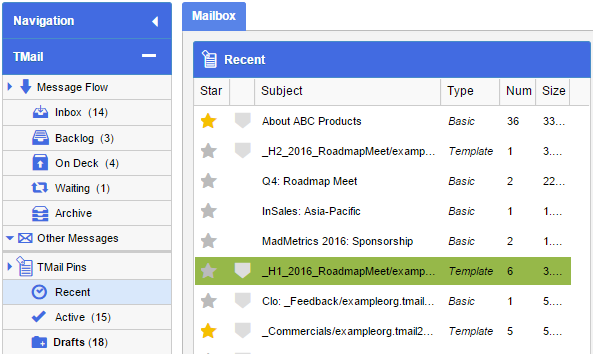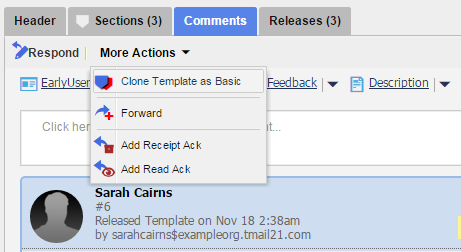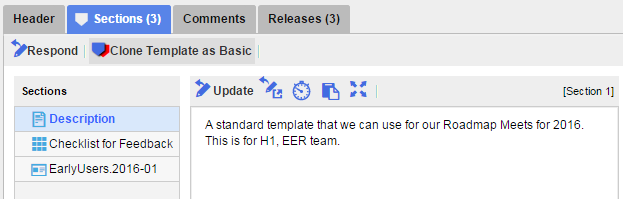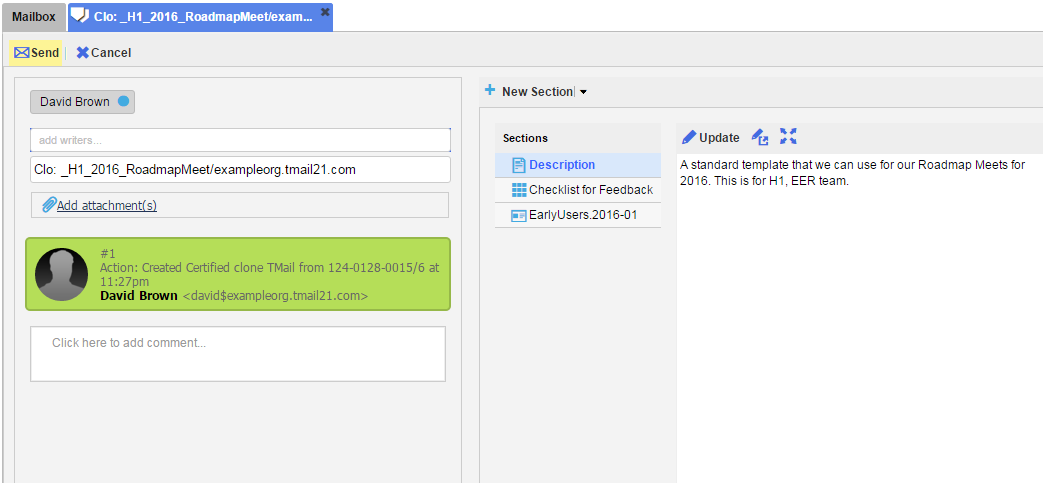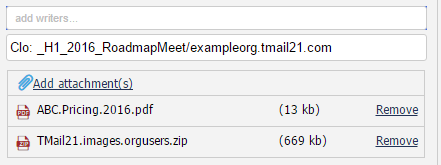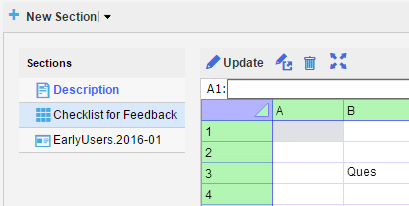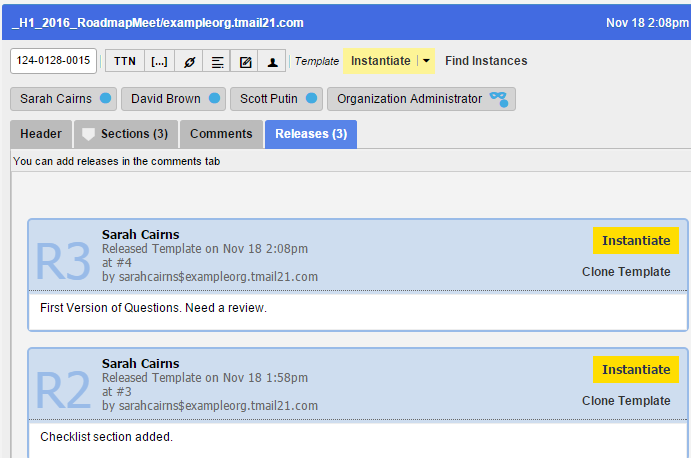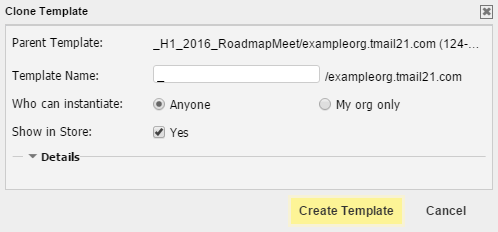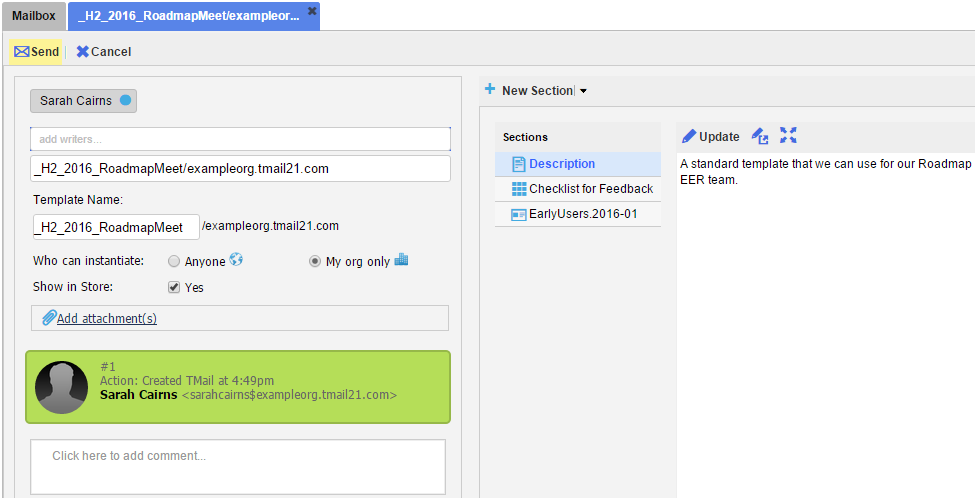You can Clone a TMail Template, and then make edits, if required. This is particularly useful when you want to define and use different Templates with minor variations.
There are two options to Clone a Template.
- Clone Template as Basic: Create a new TMail based on the parent Template structure
- Clone Template: Create a new Template based on the parent Template settings and structure
In Navigation, locate the Template for which you want to create a Clone. For example, you can find it in Message Flow | Inbox, or in TMail Pins | Recent. (Please see Navigation for more details.)
Clone Template as Basic
You can use Clone Template as Basic option to create a new TMail that retains the basic structure of the parent Template.
Select Comments tab. In More Actions down arrow, select Clone Template as Basic option as below.
You can also select Sections tab and click on Clone Template as Basic option, as below.
In either case, the new Template interface appears in a new tab, as below.
Add Writers
Add one or more Writers for this new Clone Template. (Please see Add Writers for more details.)
Clone Template Subject
Clo is added as a prefix to the Subject of the parent Template that you select to Clone. Change the Subject, as required.
Add Attachments
Click on Add attachments link and select the documents that you want to attach with this Clone Template. For any document or file that you attach, you can see its name and size.
Click on the corresponding Remove option to remove it from this Clone Template.
Add Comments
This is the main Comment area where you can write the descriptive Comments for this Clone Template. For the text, a small toolbar is available for basic text formatting, such as to change the text size, format it for lists, text color, and so on.
See Right Side Content
In the right side area, you can see the Description Section of the parent Template. You can update it, if required.
In the list of Sections available in the right hand side, you can add a new Section. Select any Section, and you can Update and Delete it as below. (Please see About Sections for a few articles on how you can use Sections in a TMail, Template, or Instance.)
Note that you cannot delete the Description Section.
Send
Click on Send button to send the Clone Template to associated Writers. You can also Click on Close button to save this Clone in Drafts folder. (Please see The Drafts Folder for details.)
When you start adding details such as for Writers, Attachments, or Comment, the Clone is automatically saved in Response Drafts folder. (Please see The Response Drafts Folder for more details.) When a Clone is automatically saved, you see an additional option immediately below the Instance tab, as Delete and Close. Click on this button to discard this Clone Template. The discarded Clone is not saved anywhere for later reference.
Clone Template
You can Clone a Template to create a new Template. This new Template retains all the properties, structure, and settings of the parent Template such as whether it is available globally or is specific to your organization, and whether it is listed in the Template Store.
Select Releases tab, as below.
For each Release of the Template, you can see a corresponding Comment, and an option as Clone Template. It means that you can create a Clone of any Release of this Template. Locate the target Release Comment and click on Clone Template.
The Clone Template dialog appears, as below.
In Template Name, write the name of new Template. You can see the default settings of the parent Template such as who can Instantiate and whether the Template is listed in the Template Store. Change the settings, as required.
Click on Create Template button. The new Template interface appears in a new tab, as below.
You can add Writers, Attachments, and Comments as explained for Create Template as Basic, earlier in this article. Change the settings such as for the Template name, who can Instantiate, and whether this Clone is available in the Template Store, as required.
In the list of Sections available in the right hand side, you can add Section and update, or delete existing Sections as required. The Sections options are same as how these are explained for Clone Template as Basic option, earlier in this article.
For Send or Close options, take appropriate steps as explained earlier in this article.