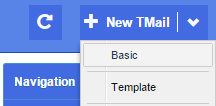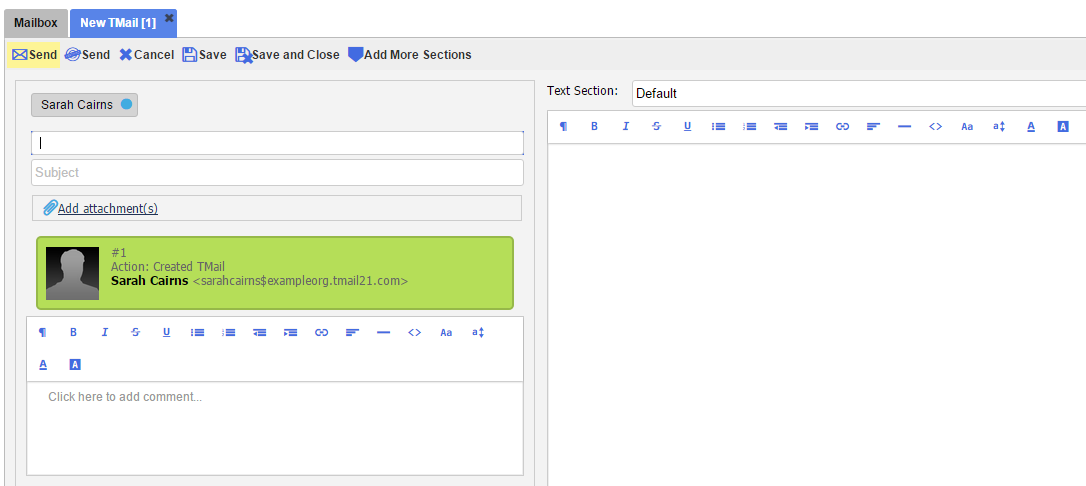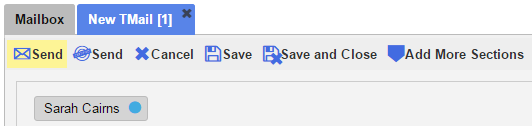You can create a new TMail and send it to multiple writers. If you do not specify any writers, you can still create a TMail with yourself as the sole writer. In addition to writing the main message in a Comment, you can add one or more Sections and define a few additional settings for the TMail. There are three ways to create a new TMail from scratch.
- Basic: Create a new (Basic) TMail
- Template: Create a new TMail Template
- From Template: Instantiate a Template (please see Instantiate a Template for more instructions)
TMails can also be created by forking other TMails.
- Clone an existing TMail (including Certified Clone)
- Reply to an existing TMail
- Forward an existing TMail
Create New (Basic) TMail From Scratch
Click on New TMail button. You can also click on the little down arrow, and select Basic option, as below.
The New TMail tab appears, as below.
By default, you can see your Profile name as the creator of this new TMail.
Add Writers
Add the names of Writers to whom you want to send this new TMail. You can write TMail addresses as well as Email addresses. (Please see Add Writers for more details.)
Add Attachments
Click on Add attachments link. Select the documents that you want to Attach with this TMail. For any Attachment, you can see its name and size.
Click on the corresponding Remove option to remove an Attachment from this TMail before sending.
Add a Comment
In the Comment area you can write the message for this TMail. You can use the toolbar in the Comment area in order to format the text. You can do basic text formatting, add lists, insert hyperlinks, change text color etc.
Save and Send Options for a TMail
At the top of the New TMail Tab you have following options.
Send: Click on this Send button to send this TMail.
Send as Certified: Click on this Send button to send a Certified TMail. A Certified TMail is a TMail that is labeled as Certified. A Certified TMail is similar in concept to a Certified Postal mail.
Cancel: Click on Cancel button to discard this TMail. You cannot use it or refer to it later.
Save: Click on Save button to save this TMail as a Draft. You can continue adding more details, if required. You can see this TMail in the Drafts folder. (Please see Drafts for more details.)
Save & Close: Click on Save & Close button to save this TMail as a Draft and close it to go back to your original or earlier interface in the system. You can see this TMail in the Drafts folder.
Add Sections for New TMail
A TMail can have zero or more Sections. For a new TMail, there is a default (Text) Section automatically available in the right side area. You can change the name of this Section from Default to some other meaningful name for easy reference among all associated Writers. In addition to this Default Section, you can click on Add More Sections to add more Sections to the TMail. (Please see About Sections for more details.)
After Send
If you send the TMail to a set of writers and at least one of these writers is not in your favorites list , you will then see a dialog with an option to add them to your favorites list. (Please see Add Writers to Favorites for more details.)
Once you send the TMail, all Writers receive a message in their Inbox. Any email addressees will receive an email and they can view the TMail content in their Inbox. They can also click on the link in the email to “attach” to this TMail.