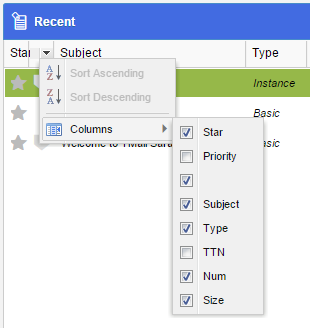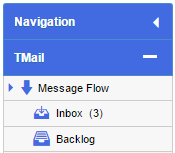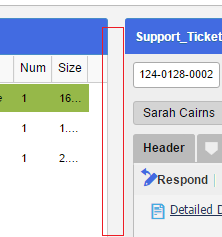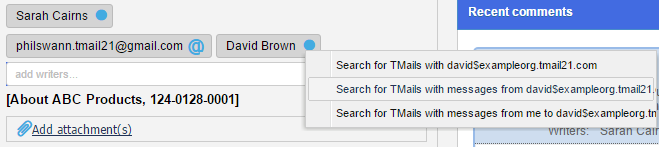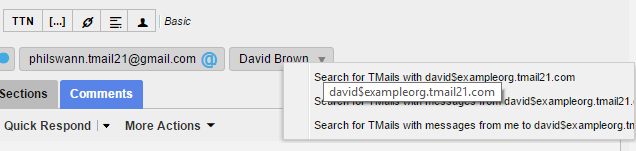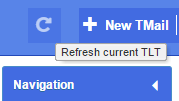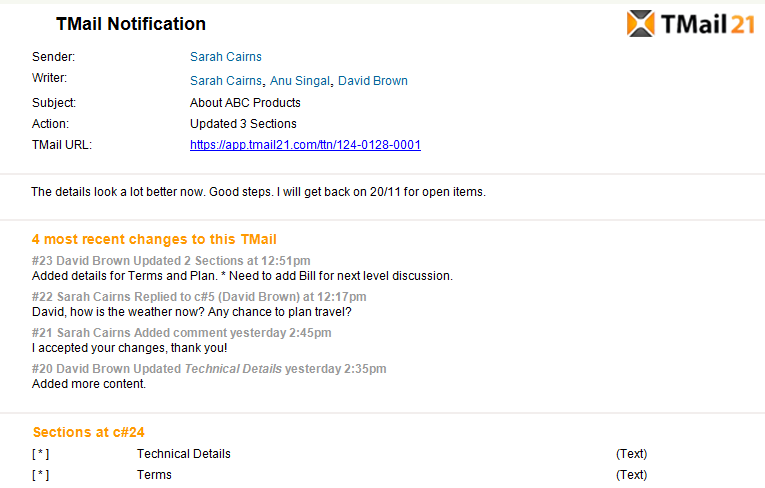While using TMail21, you can see some common tasks that you can perform while using different features of the system. For example, you can select what all columns you want to show or hide in a list view, expand or collapse the Navigation area, resize the list view for its width, or to search Users.
Here is a description of such common and global tasks.
Show or Hide Columns in a List
When you see a list of Messages, TMail Pins, Drafts and Response Drafts in the folder pane, you can select what columns you want to see in the list. (Please see Navigation for more details.)
Place the mouse pointer on any column name and a down arrow appears. Select Columns option and select the checkbox corresponding to the column name that you want to add.
The new column is added to the list.
Clear the checkbox corresponding to the column name that you want to hide. Now you cannot see that column in the list.
You have an option to expand and collapse the Navigation. By default, the Navigation is available in an expanded view. Click on the small arrow available next to the Navigation header, as below.
The Navigation is collapsed now. Click on that arrow again to expand it again.
Resize the Width of the Folder Pane
This option enables you to resize the width of the Folder Pane in the Mailbox Tab. When you increase or decrease this width, the width of adjacent area decreases and increases respectively, to adjust itself in the available space.
Place the mouse pointer at the vertical boundary between the Folder Pane and the TMail Pane. The width adjustment pointer appears, as below.
Press the mouse pointer and move it to your left or right side on the screen to adjust the width of list view, as required.
Search for User Specific TMails
Whenever you see a User Object (Writer) anywhere while using TMail21, you can find TMails related to that User. A few examples of where you can see User Objects are:
- At the top of the TMail Details area
- At the top of each Comment
- In a Response Draft
- In a Forward Draft
- In a Clone Draft
As an example, when you Respond to a TMail, you can see the names of Writers associated with the TMail. Place the mouse pointer on any Writer name and click on the small down arrow. You can see the options to search, as below.
See another example below.
Open in New Tab
This option enables you to open a TMail in new tab. This is useful when you want to select another TMail in the Mailbox tab but continue to view or operate on the original TMail.
Refresh
TMail21 enables you to Refresh the currently selected Tab. This is useful in situations where push connectivity is unavailable.
Click on Refresh button available at the top left side in the header area. If you had not saved your latest changes or information, a Refresh action asks you to confirm if you want to save before the system refreshes the current tab.
While using the system, most of the tabs automatically update the data and you do not need to use the Refresh option for manual refresh. However, if the notification center is disconnected, you can see that the small green color circle next to your account name turns to a grey color circle. In this case, a manual refresh is required. (Please see Connection Notification Center for more details.)
Notification Emails
For different actions or operations in your TMail account, you receive email notifications at your verified email address. You will not receive notifications if you have no associated email address or the address has not been verified. You can enable or disable these email notifications for your preferences. (Please see Manage Profile Settings for more details.)
An example of an email is as below.