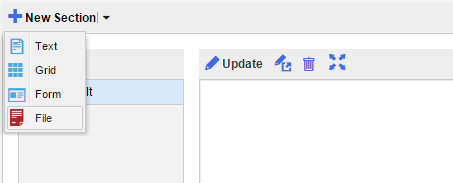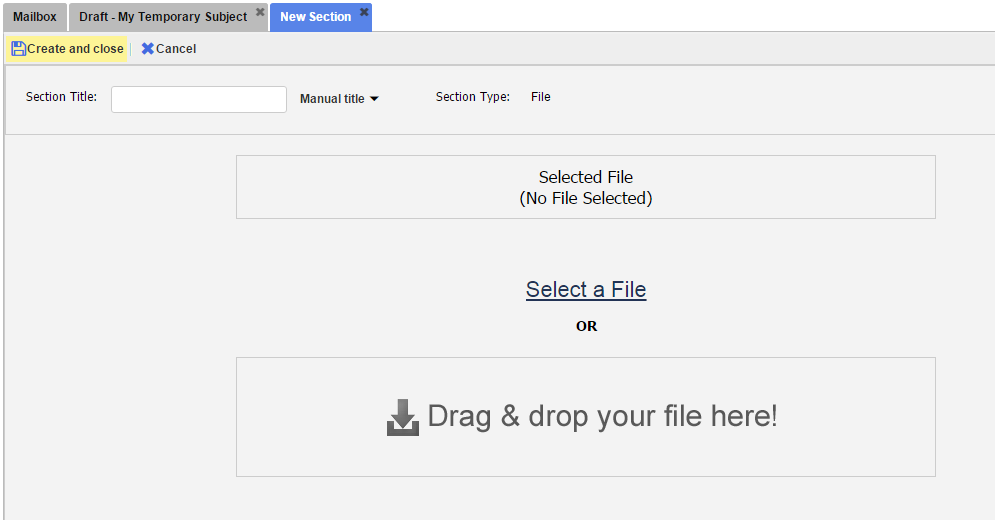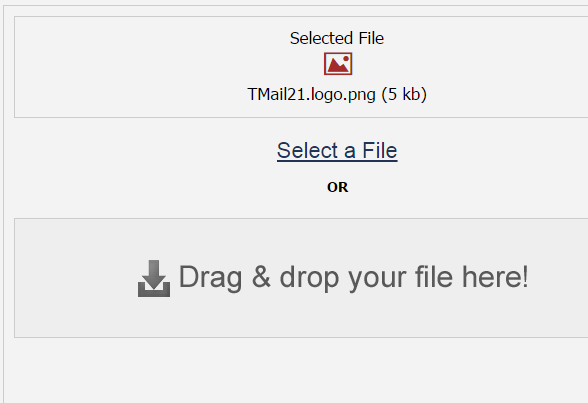Related topic: Create New Section
Create a New File Section While Creating a New TMail
For a new TMail, one option to create a new Text Section is always available in the TMail details area. (Please see Create New TMail for detailed instructions.)
To add a new File Section, click on Add More Sections tab. The New Section option appears. Click on the small down arrow and select File option as below.
The New Section option appears in a new tab, as below.
The Section Title
Write down the Title of new Section. Click on the small down arrow available next to the Section Title field, to see following three options.
Auto title: Select this option to have the system automatically generate the title. The section is automatically titled by the order number of Sections created so far in this TMail. For example, if the TMail has 5 Sections, the Auto title option for this new Section gives it a title as Section-6. Note that the number includes a count of all Sections created so far in this TMail, including the deleted Sections if any.
Manual title: This is selected by default, to help you write the Section name manually.
File Name as Title: Select this option to name the Section with the name of File that you plan to upload. When you select this option, the Field for entering the Section title is not available anymore. Select the File as explained later in this article and you can see that the File name appears automatically in the Section Title field and you cannot change it, as shown below.
Create a New File Section For a Current TMail
When you open any TMail, you have an option to use Respond to post a reply. In Respond option, you can see options to create a new Section. Please see Respond to a TMail for more details.
Add a File to a File Section
Click on the Select a File link to locate the File from your machine. You can also drag-and-drop a File in the specific Drag and drop your file here area.
After you attach a File, you can replace it with another File, if required.
You can attach only one File in one File Section. To add multiple Files, you can create more File Sections, as required.
After File Upload
If you upload a File in this new File Section for a new TMail, or by using the Respond option, continue with the other tasks as required. (Please see Create New TMail and Respond to a TMail, for more details.)
If you upload a File using Sections or Comments tab of a current TMail, you have different options here.
- Upload and Send: Select this option to upload and send this new File Section to the associated Writers.
- Cancel: Select this option to discard this Section creating step.
Create File Sections in Drafts, and Response Drafts Folders
You can create new File Sections for TMails that are saved in Drafts folder and Response Drafts folder. (Please see The Drafts Folder and The Response Drafts Folder and for more details.)