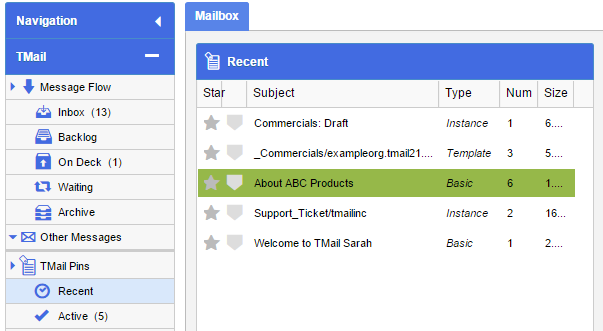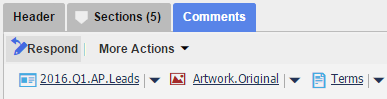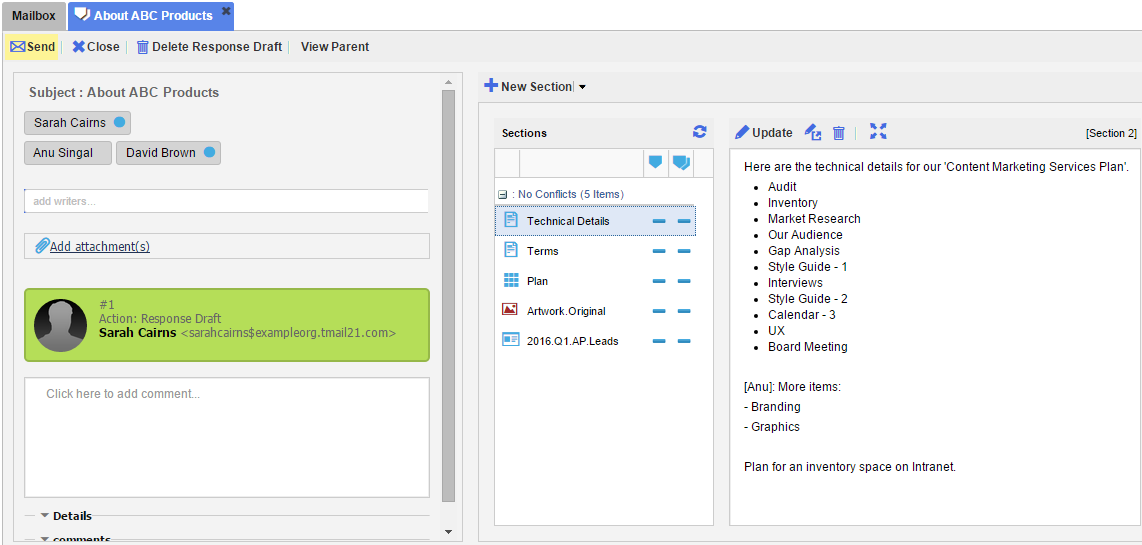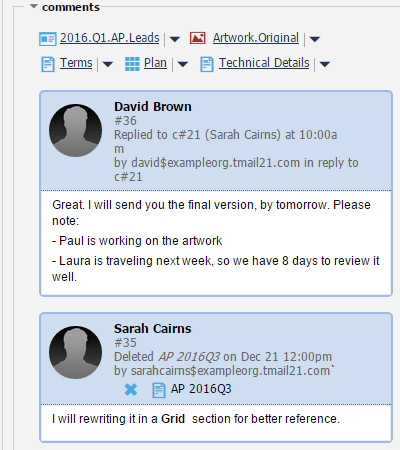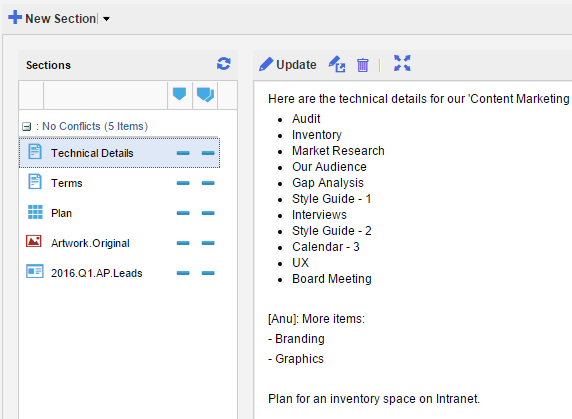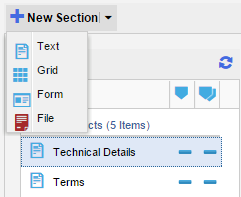Related Article: Options to “Reply” to a TMail
The most common and appropriate way to “reply” to a TMail is Respond to it. All Respond operations add a changeset (and comment) to the TMail. In other words they are Inline Operations. The various Respond operations differ in the degree of functionality they provide. The three Respond operations are:
- Respond
- Quick Response
- Inline Response to a Specific Comment
In this article we will discuss the first option, viz. Respond. This is the most full-featured of the various Respond Options. In particular it creates a Response Draft so that you can save your response and edit it over a period of time. The Respond Operation lets you
- Add additional writers in the Response (and hence to the TMail)
- Add attachments to the Response
- Add/Modify/Delete Sections in Response
- Enter a Comment in the Response
In your Response if you wish to refer to earlier changesets, then it is appropriate to use the ‘c#’ notation. For example, if an earlier changeset was c#5, then in the comment you might say.
“In c#5, you mentioned that the pricing needed to be revised…”
Note that the Respond action is an inline operation and it does not create a new TMail. This is unlike other actions such as Forward, Clone, and Instantiate a Template as these are forking operations because all these create a new TMail. (Please see Inline vs. Forking Operations for more details.)
Note: A Response action results in a single Changeset. The Changesets on a TMail are sequentially numbered, and the Respond induced changeset is added to the existing TMail. In other words, no prior information in the TMail is deleted or modified. This is referred to as append-only modifications. For example if a Section, “Description” exists in the TMail and it is “modified” in a particular Response. In actuality a new version of “Description” is created and is now the latest version. The previous version of “Description” is retained.
In Navigation, select the Message or TMail where you want to use Respond action. For example, you can select a Message in Inbox folder, or a TMail in TMail Pins | Recent. (Please see Navigation for more details.)
By default the Comments tab is selected. The Respond option is available if you select Sections tab as well. Click on Respond, as below.
The TMail opens in a new tab, as below. This also creates a Response Draft. If the current changeset is (say) c#5, then the Response Draft has a Root c# of c#5. Even if other Changesets are added by other writers while the Response is being created, the system knows that this particular Response was created at c#5.
The Subject of TMail is displayed by default in the Response Draft folder. You cannot change the Subject.
Add Writers
If you would like to add additional Writers to whom you want to send this TMail Response add these writers in the “Add Writers..” box. (Please see Add Writers for more details.)
Add Attachments
If you would like to add attachments to the Response, click on Add attachments link. Select the documents that you want to attach with this Response. For any Attachment that you attach, you can see its name and size.
Click on the corresponding Remove option to remove it from this TMail Response before sending.
Add Comment
In the Comment area where you can write the comment associated with this Response. You can format the comment text by using the toolbar. You can do basic text formatting, add lists, insert images, add hyperlinks, change text color etc.
See Basic Details and Comments
Basic Details of the Response
Below the Comment area, click on the small Details down arrow to see various details about the Response including the Parent TMail Tracking Number, The Parent TMail Type and the Parent Changeset # at which the Response is being created. In this context “Parent” refers to the TMail which is being responded to.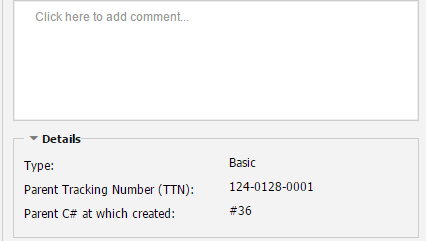
Note: This Parent C# is also called the Root c# or Root changeset of the Response Draft. The Root c# is important because all changes made in the Response Draft show their difference relative to the Root c#, and it plays an important role when you handle Conflicts while using Sections. (Please see Section Update: Handle Conflicts for more details.)
See Comments
Click on the small Comments down arrow to see the log of Comments that are already added to this TMail. This is a convenience so you don’t have to navigate back to the Parent TMail.
Right Side Content
In the list of Sections available in the right hand side, you can Add, Update, or Delete Sections as required. You have different options to manage the Section content such as to update the content inline, open the Section content in a new tab, delete the Section, undo your changes, and to handle Conflicts while making changes in one or more Sections. (Please see About Sections for a few articles on how you can use Sections in a TMail.). Note that all Sections are being added, deleted or modified in the Response Draft. During this process other writers cannot see any changes. All changes are merged into the parent TMail when (or if) the Response Draft is Sent.
Update Sections
See a list of associated Sections, as below.
For each Section, you can see its name, and the status of content in following two columns.
- Parent: This column shows whether the original or parent content of the corresponding Section has been modified since the Root c#.
- Response Draft: This column shows whether the draft content of the corresponding Section is modified or not.
When you update any Section, the icon in the Response Draft column changes unmodified to modified. (Please see Update a Section for detailed instructions.) In both columns, the modification indicator (and any associated Diff) is relative to the Root c# of the Response Draft.
Note: There are times when another Writer may also be working on same Section that you select to update. If the other writer sends this TMail that includes the same Section as updated that you are also trying to update, you can see that a Conflict arises. (Please see Section Update: Handle Conflicts for more details.)
Create New Section
You can add new Sections, if required. Click on the small down arrow available for New Section, as below. This will create a new Section in the Response Draft.
Please see Create New Section for more details.
Delete Section
You may delete a Section in a Response Draft by clicking on the Delete button on the Section.
Send Response
Click on this button to send the Response to associated Writers. This will create a new Changeset in the parent TMail and delete the Response Draft.
Few Other Actions
Close: Click on this button to close the TMail content tab. It means that you do not want to send the response now. The Response Draft will be available in Response Drafts folder for later editing. (Please see Using Response Drafts for more details.)
Delete Response Draft: Click on this button, if you do not want to save the Response Draft. In this case, you lose all the changes that you made for this TMail response.
View Parent: Click on this link and you can see the parent TMail in a new tab. In the right side area, you can see the content of TMail such as Comments, Sections, and header.