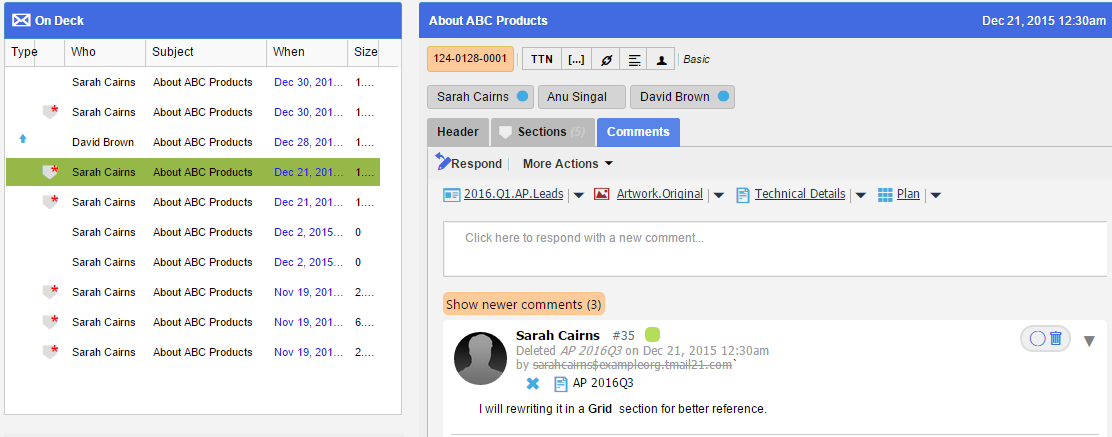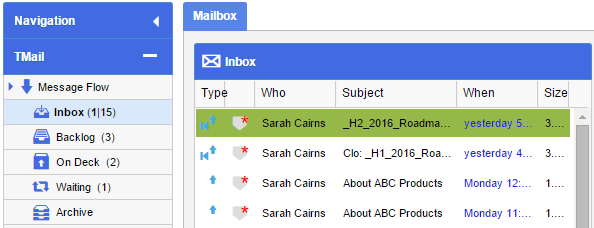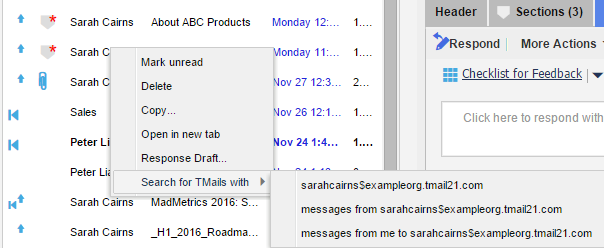Messages are one of the key entities in your Mailbox. These correspond to a specific Changeset on a TMail. For example when a User creates a Changeset (say c#5) on a TMail, each associated Writer receives a new Message for that Changeset in their Mailbox.
TMail21 organizes your Messages into Message Folders. These folders are listed in the Navigation bar. (Please see Navigation for more details.)
In Navigation, click on a Message folder such as on On Deck to see the corresponding list of Messages. Click on any Message in the list to show the corresponding TMail details on the right hand side pane.
Note that the TMail appears as it appeared at the point in time of the Changeset corresponding to the Message. For example, see below.
The TMail in this example has 38 Changesets. If you select any random Message in the list, say C#35, the entire TMail appears as it appeared at Changeset #35. This applies to all elements of the TMail including its Comments, the Sections as well as its Header. This view of the TMail is referred to as the Contemporaneous View of the TMail. So, selecting a Message shows a contemporaneous view of the TMail and not the Latest view.
In this way, TMail Messages are similar to email messages. EMail messages show how the email message body looked at the time it was sent. This is powerful, as the sequence of messages acts as an immutable audit trail.
When viewing a TMail in contemporaneous view, you can see a set of indicators as orange color background, such as Show newer comments (n). It means that you can toggle back and forth between the contemporaneous view and the latest view.
Message Flow
The Message Flow refers to a set of Message folders which allow you to easily arrange and organize your Messages. The Message Flow folders are Inbox, Backlog, On Deck, Waiting and Archive. A Message can only be in a single Message Flow folder at a time.
Inbox: For every activity (Changeset) on any TMail, the associated Writers receive a Message in the Inbox, as shown below.
Once a Message delivers in your Inbox, you can move it to other Folders in the Message Flow. Note that even Changesets initiated by you trigger a Message in your Inbox (in addition to the Sent folder).
In addition to Inbox, you can use Tracker to organize your Messages in other folders.
- Backlog: You can use this folder to hold Messages that you want to put on hold for the moment.
- On Deck: You can use this folder to hold Messages that you are currently working on.
- Waiting: You can use this folder to hold Messages where you have taken required actions for the moment and you are waiting for some external event such as another writer responding.
- Archived: You can use this folder to hold Messages you are done with.
For a TMail, you can deal with its Messages individually or in a bulk. The recommended way to deal with them is to deal with them in bulk. Since a Message corresponds to a particular Changeset on a TMail, 10 Changesets for a TMail means that you get 10 Messages in your Inbox.
A Tracker Message is a special Message that corresponds to the entire TMail rather than a specific Changeset. In this regard, it is similar to a TMail Pin. It differs from a TMail Pin in two ways:
- It can be created and deleted
- It can participate in the Message Flow
(Please see About Tracker for more details.)
To quickly organize Messages related to a TMail, you can elect one of the following bulk actions.
- If you want to follow up on this TMail later
- Archive all and add tracker: You can use this option to archive all Messages associated with a TMail and add a Tracker message into one of the folders such as Inbox, Backlog, On Deck, or Waiting. (Please see Archive All and Add Tracker for detailed instructions.)
- Archive all and keep tracker: This is applicable when there is already a Tracker Message for this TMail. You can use this option to archive all Messages associated with a TMail and keep the Tracker message in its existing folder (Inbox, Backlog, On Deck or Waiting)
- If you are done with this TMail for now.
- Archive all: It will move all the Messages for this TMail to the Archive Folder. IF a Tracker Message is present it will delete it.
Other Message Folders
In Other Messages, you see additional Message folders that organize Messages differently.
- Recent: This folder shows you a list of all recent TMails Messages. In the list, you always see the latest TMail Message at the top.
- Active: This folder shows you a list of active Messages. (i.e. all Messages that have not been archived)
- Unread: This folder shows the list of Messages that are unread.
- Sent: This folder shows the list of Messages that were sent by you. (i.e. you created the Changset on a TMail that resulted in these Messages)
In a list of Messages, you can right click on any Message to see a few options, as below.
- Mark Unread or Read (See Mark as Read or Unread for more details)
- Delete a Message (See Delete Messages for more details)
- Copy: Select this option to Copy the Header details of associated TMail. (See TMail Header for details)
- Open in new tab (See Global Tasks for more details)
- Response Draft: Select this option to create a Response Draft for the TMail that this Message refers to. (See The Response Drafts Folder for more details)
- Search for TMails with (See Global Tasks for more details)
Anatomy of a Message Folder
The Type Column
The Type column shows an icon for the Type of Message. For example, see below.
- A
 icon means Sent by me
icon means Sent by me - A
 icon means Started by (and sent by) me
icon means Started by (and sent by) me - A
 icon means First Changenum (C#1) of a TMail
icon means First Changenum (C#1) of a TMail - A
 icon means Tracker Message
icon means Tracker Message
You see these details in any Message folder including in Inbox, Backlog, On Deck and Waiting, Sent, Unread etc.
Sections and Attachments
In the second column, you see the Section Update and Attachment specific icons, as below.
- A
 icon means that the corresponding changeset has an Attachment and one or more Updated/Inserted/Deleted Sections associated with it.
icon means that the corresponding changeset has an Attachment and one or more Updated/Inserted/Deleted Sections associated with it. - A
 icon means that the corresponding changeset has one or more Updated/Inserted/Deleted Sections.
icon means that the corresponding changeset has one or more Updated/Inserted/Deleted Sections. - A
 icon means that the corresponding changeset has one or more Attachments.
icon means that the corresponding changeset has one or more Attachments.
If you do not see an icon in this column, it means that the corresponding changeset neither has any attachments nor any Updated/inserted/deleted Sections.
Who
See the name of Person or Role who sends the Message. If you hover over this name, you will see the TMail Address of the Person or Role.
Subject
See the Subject of the TMail associated with the Message.
When
You can see the date and time at which the Changeset corresponding to the Message was created. Note that:
- For the Messages that you receive on current day (today), you see the time.
- For the Messages that you receive on previous day, you see Yesterday, time
- For the Messages that you receive in earlier in the current calendar week, you see the name of the day, such as Monday
- For all Messages that you receive in or before the last calendar week, you see the exact date, time.
Action
All Messages (other than the Tracker Message) result from Changesets on a TMail. Each Changeset has an ‘action’ which describes the nature of the changeset. This column shows a short version of the action.
Examples of actions are:
- Added Comment
- Created TMail
- Released Template
- Added 4 Sections
- Added <Section Name>
- Updated <Section Name>
- Deleted <Section Name>
- Replied to <User Name> with new TMail
- Replied to <C#n> (User Name)
- Forwarded TMail
- Created Certified Clone
- Read Ack at <C#1n>
- Received Ack at <C#n>
- Batch Update
Size
The storage space this Message occupies in your TMail account.
(Please see Global Settings to learn how you can customize the Message List view.)