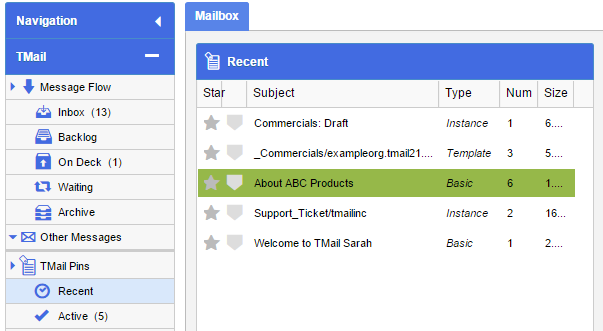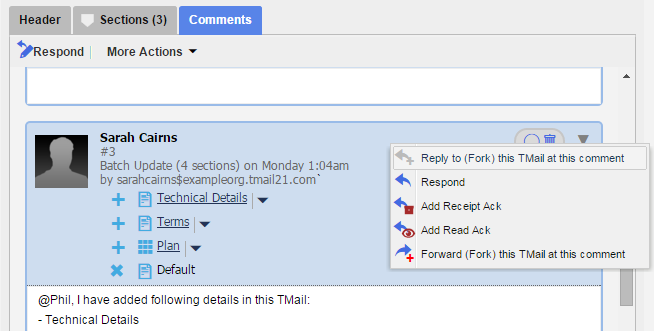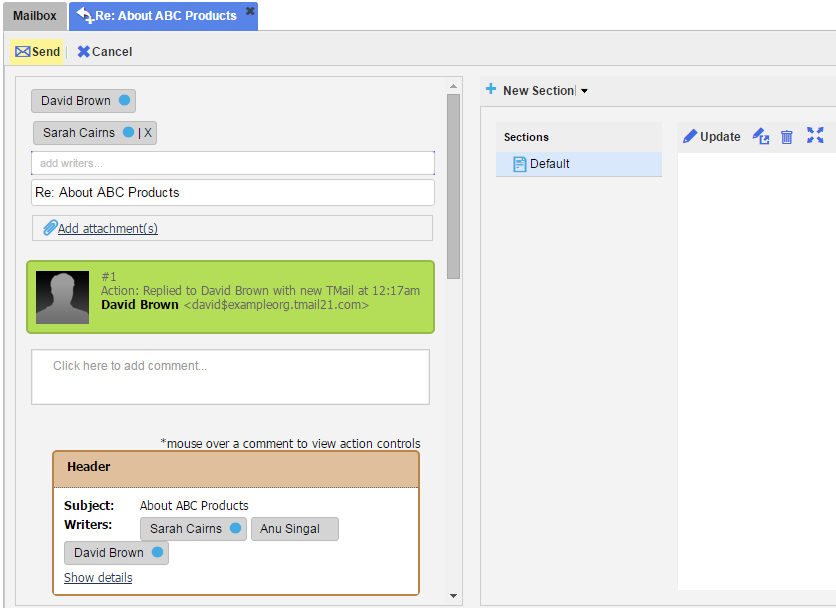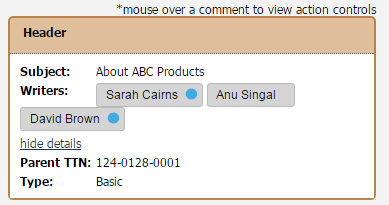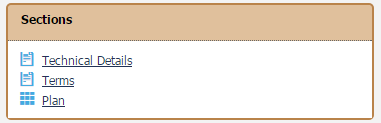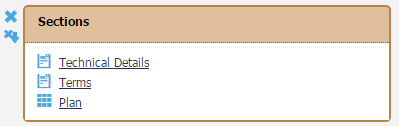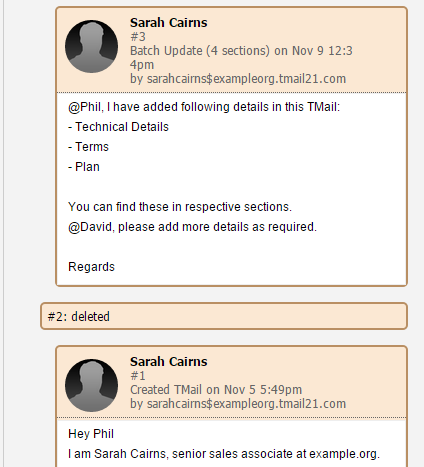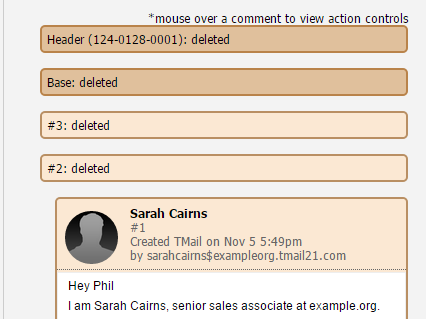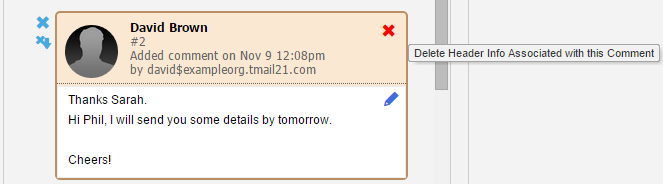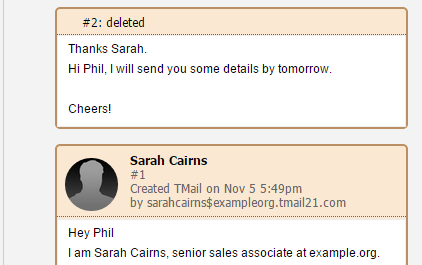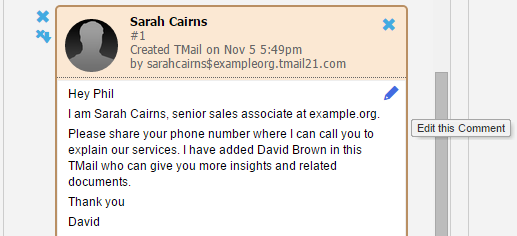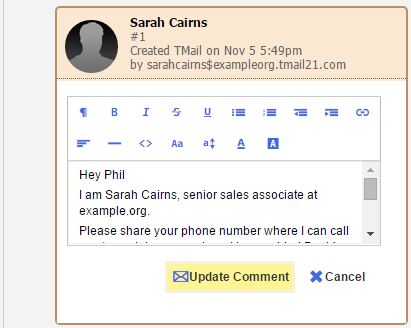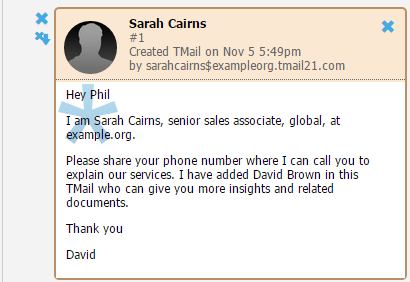Related Article: Options to Reply to a TMail
For any TMail, you have different options to post a “reply”. When a TMail has some Comments, you can post a reply to a specific Comment. When you select a Comment, all the Comments that are listed after the replied-to Comment, are not a part of your reply. This is particularly useful when you want to reply in context of a specific Comment in a TMail.
Note that a Reply creates a new TMail. So, it is a forking operation like Forward, Clone, Instantiate a Template. (Please see Inline vs. Forking Operations for more details.) By contrast, the Respond action is an inline operation that does not create a new TMail.
Note: In general Inline Operations such as Respond are recommended over forking operations such as a Reply at a Specific Comment. (Please see Respond to a TMail for more details.) However, there are scenarios when forking is more useful such as to create a discussion with a different set of Writers who are not part of the original TMail.
Also note that a Forward is almost identical to a Reply. Most of this article is applicable to both Forwards and Replies. The last Section in this article highlights their differences.
In Navigation, select the Message or TMail Pin where you want to post a reply at a specific Comment. For example, you can select a Message in Inbox folder, or a TMail Pin in TMail Pins | Recent. (Please see Navigation for more details.)
By default the Comments tab is selected. You can see the list of associated Comments. Locate the Comment to which you want to post a reply. Click on the down arrow and select Reply to (Fork) this TMail at this comment option, as below.
The Reply, which is a Draft of a New TMail, opens in a new tab as shown below.
By default, your TMail profile name appears as the creator of this new TMail. You can also see that the Writer whose Comment you selected to post a reply is also added to this new TMail. You can click on the small cross available at the Writer’s name, to remove it from this reply.
Add Writers
If you need to add additional writers to this Reply you can add them in the ‘add writers’ box. (Please see Add Writers for details.)
Subject
You can change the subject of this TMail reply. By default it is the subject of the parent TMail with the prefix “Re: “.
Add Attachments
If you would like to add attachements to the Reply, click on the Add attachments link. Select the documents that you want to attach with this TMail. For any attachment that you attach, you can see its name and size.
Click on the corresponding Remove option to remove it from this Reply before sending.
Add Comments
This is the main comment area where you can write the comment of this new TMail. For the text, a small toolbar is available for basic text formatting, such as to change the text size, format it for lists, text color, and so on.
As part of the Reply, the original Comments upto the Replied comment are included in the new TMail as the Forwarded Header block, Forwarded Sections block and Forwarded Comments block. All forwarded entities appear in a different color to distinguish these between the regular Comments of the TMail.
Forwarded Header Block
You can see the details of the original TMail such as the Subject or associated Writers. Click on Show details link and you can see the TTN number and type of TMail.
Note: You cannot edit the Forwarded Header, though you can remove the entire Forwarded Header block. Note that The Forwarded Header appears as it appeared at the Reply C#. For example if the parent TMail had 5 changesets and you are replying at changeset #3, then the Forwarded Header will appear as it appeared at changeset #3 of the parent TMail. In particular the list of writers in the forwarded header will be the list of writers at c#3 of the parent TMail.
Forwarded Sections Block
You can see the list of all Sections associated with the parent TMail. Click on Section name to see its details in a new popup window.
The Forwarded Sections appear as they appeared at the Reply C#. For example if the parent TMail had 5 changesets you are replying at changeset #3, then the Forwarded Sections appear as they appeared at changeset #3 of the parent TMail.
Note: You cannot edit the Section content although you can remove the entire Forwarded Section block.
Forwarded Comments
You can see a series of all Forwarded Comments. In the above example, you would see Comments from C#1 to C#3, as below.
Modifying the Forwarded Header, Sections and Comments
Just like in an email you can modify the information in a Forwarded/Replied EMail.
Note: Unlike in email, there will always be evidence of any changes you make in a Reply or Forward. For example, if you delete some element, it will show as deleted. If you modify some element it will show as modified. So, even though the recipients of the Reply or Forward cannot see the original content they will know it has been modified or deleted. This is capability is referred to as Certified Forwards and Certified Replies.
For all the above information including list of Sections, Header, and forwarded Comments, you have a few options. Place the mouse over the block header such as for Header block, Sections block, or any of the Comments block. The two icons appear, as below.
Delete Comment
Click on the small blue cross icon to Delete Comment. This means that only that particularly Comment or block is deleted, as below.
Delete all comments below this one
Click on the small blue cross icon with a down arrow for Delete all comments below this one option. In this case, all the Comments or blocks below the selected block are deleted.
Delete Forwarded Header and Forwarded Sections Blocks
When you delete the forwarded Header or Sections blocks, you can see the deleted sections as below.
Additional Options for Comments Blocks
For the forwarded Comments blocks, you see additional options as below.
Delete Header Information for the Comment: Take the mouse pointer over the small blue cross available in the Comment block header. It changes to a cross sign of red color, as below.
Click on this red cross to delete the header information for this Comment. The actual text of the Comment retains, as below.
Edit Comment: Click on the EDIT icon available in the forwarded Comment block, as below.
The Comment appears in the EDIT mode. You can update the text, as below.
Click on Update Comment. When you send this reply after making changes in one or more Sections, the associated Writers can see the updated Sections with an asterisk icon, as below.
Click on Send button and the reply is sent as a new TMail to the associated Writers. You can also click on Cancel button to cancel this task.
Forward vs Reply
Forwards and Replies are almost identical operations. Both are forking operations. They have some minor differences
1) Default Writer: When Replying to a C#, the writer at that c# is added as a writer in the Reply Draft. When Forwarding at a c#, no writer is added by default.
2) Prefix: When a TMail is replied to, the original subject is prefixed with “Re: “. When a TMail is being forwarded, the original subject is prefixed with “Fwd: “.
3) TMails can be forwarded at the ‘latest’ c#. When this is done, they are forwarded at the latest c#. For replying the user always has to pick a c# to reply to.