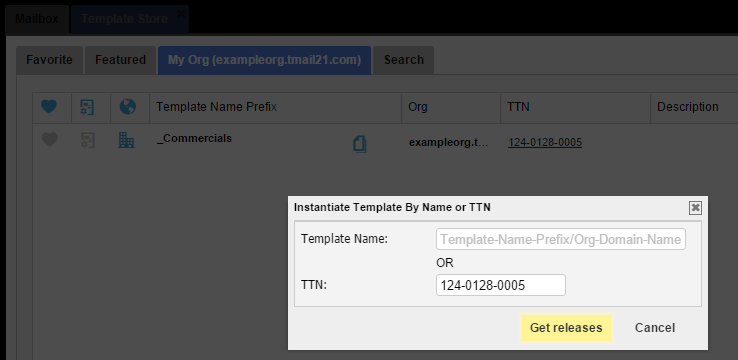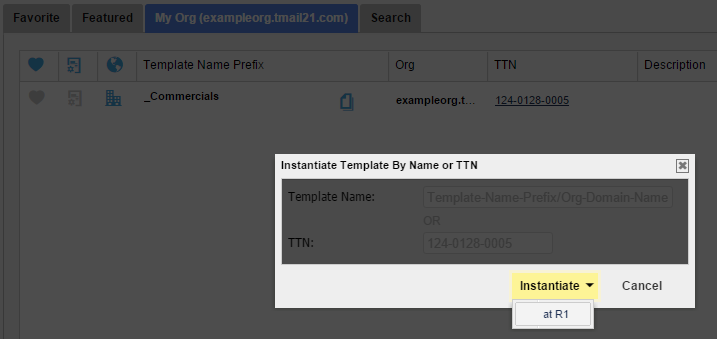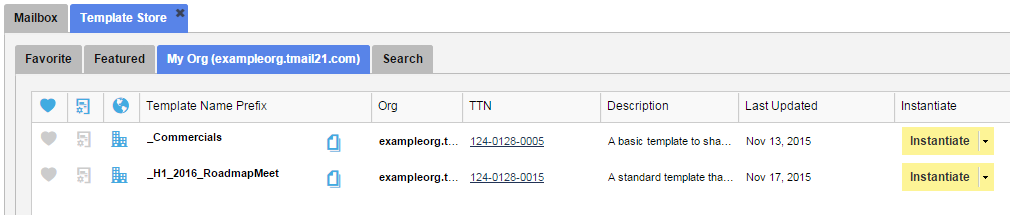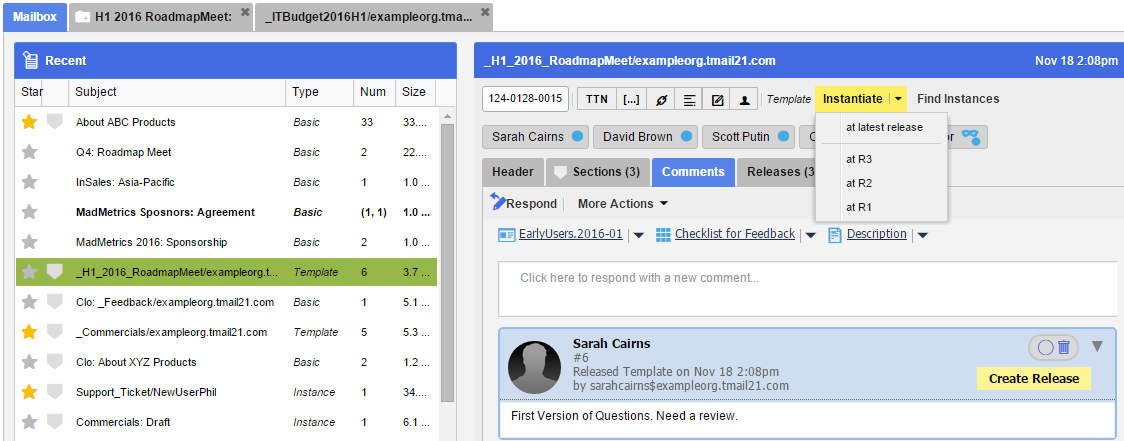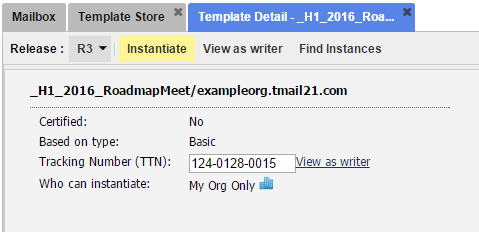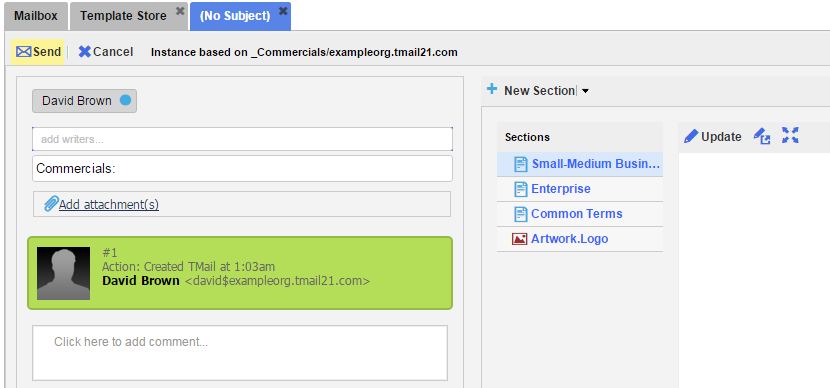You can create Instances of a Template to create a new TMail. An Instance is compliant to the basic structure and content defined in that Template. TMail21 enables you to create Templates and you can Instantiate a Template.
There are different options to find a Template that you can Instantiate.
Note: You need to Release a Template before you can Instantiate it to create a new TMail. (Please see Create a Template Release for more details.)
There are different options to Instantiate a Template.
Click on the small down arrow next to the New TMail button. Select From Template and you can see an extended menu for following options.
Go to Store
Detailed instructions on how to use the Template Store to create a new TMail Instance are available later in this article at Option 2: Using Template Store. (Please see Template Store for more details.)
By Name or TTN
Select this option to find a Template by its name or by TTN number. The window appears as below.
Use this option when you know the Template name or its TTN number. Click on Get releases button. You can see the list of all Releases available for this Template. Select the required Release as below.
Option 2: Using Template Store
Click on the small Template Store icon available immediately next to the Search field, as below.
You can see the Template Store where all the Templates are listed in different internal tabs, as below.
Locate the required Template in Favorite tab, in Featured tab, or in My Org tab. You can also use Search tab to find a Template. (Please see Search a Template for more details.)
In Instantiate column, you can click on the small down arrow available for Instantiate. Select specific Release that you want to Instantiate. The new Instance opens in a new tab.
Option 3: From Template Header Details
When you select a Template to see its details, you can see an option to Instantiate it from the Template header information area, as below.
Once you find a Template, you can see an option to Instantiate it. Click on the Instantiate drop down list and select the specific Release.
Option 4: From Template Details Page
When you see the Template’s details page, you can see an option to create its Instance, as below.
From Release drop down list, select the specific Release that you want to Instantiate. Click on Instantiate and you can see that Instance opens in a new tab. (Please see Template Details Page for more details.)
Instantiate a Template
For Templates that have multiple Releases, you can select the specific Release that you want to use for the new TMail. By default, a Template is Instantiated at its latest Release.
The new Instance opens in a new tab, as below.
Add basic details for the TMail in the same way as you add these for a new basic TMail. (Please see Create New TMail for more details.)
You can see that the Sections that are part of the Template Release, are automatically available in this TMail. The one exception is the Description Section which is not copied into the Instance.
You can update the custom defined Sections. (Please see Update a Section for more details.)
Note: For the Sections, the Delete option is not available in the toolbar.
After specifying all required details for this new Template Instance, you have following options.
- Send: Click on this button to send this Template Instance.
- Close: Click on this button and the Template Instance is saved in Drafts folder. (Please see The Drafts Folder for details.)
When you start adding details such as for Writers, Attachments, or Comment, the Instance is automatically saved in Response Drafts folder. (Please see The Response Drafts Folder for more details.) When an Instance is automatically saved, you see an additional option as Delete and Close. Click on this button to discard this new Instance. The discarded Instance is not saved anywhere for later reference.