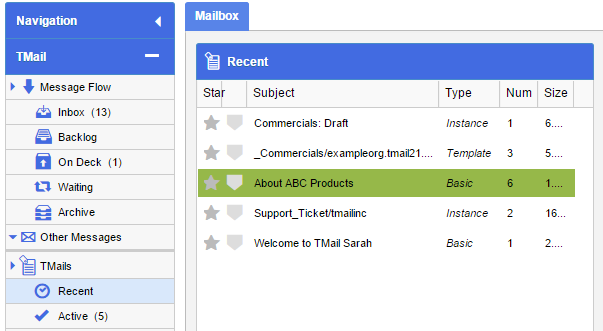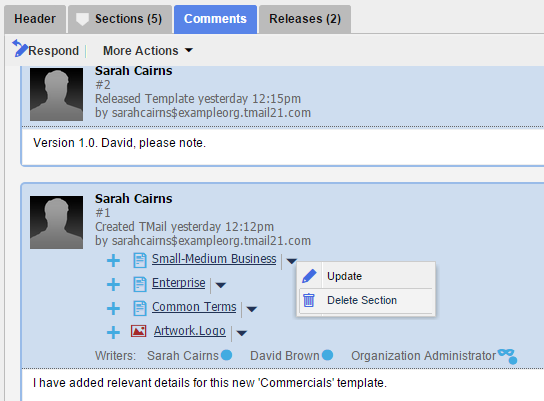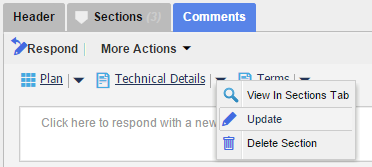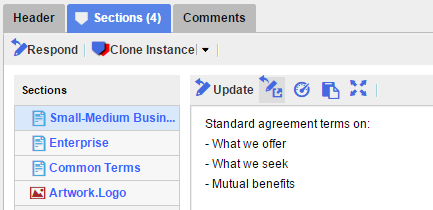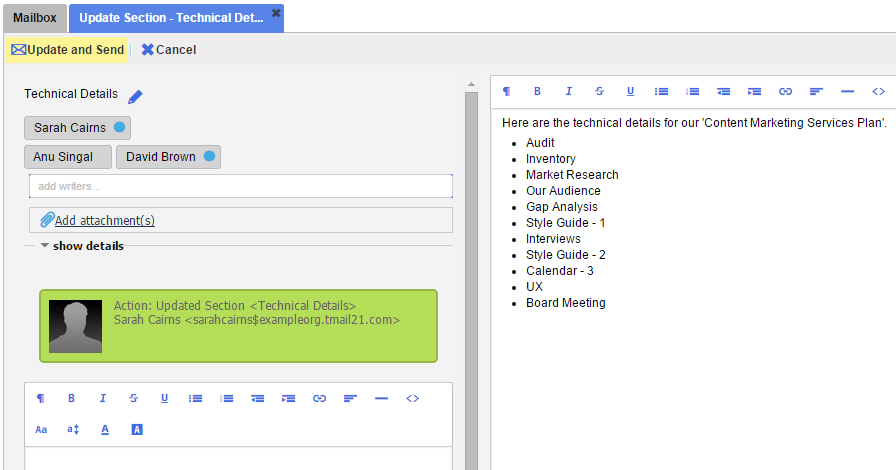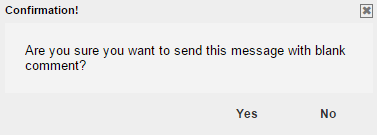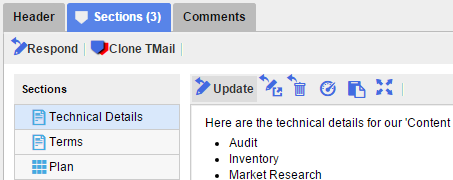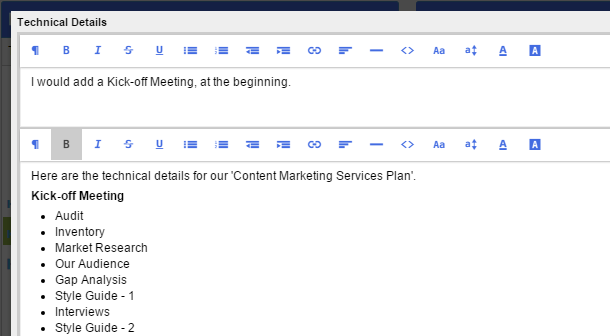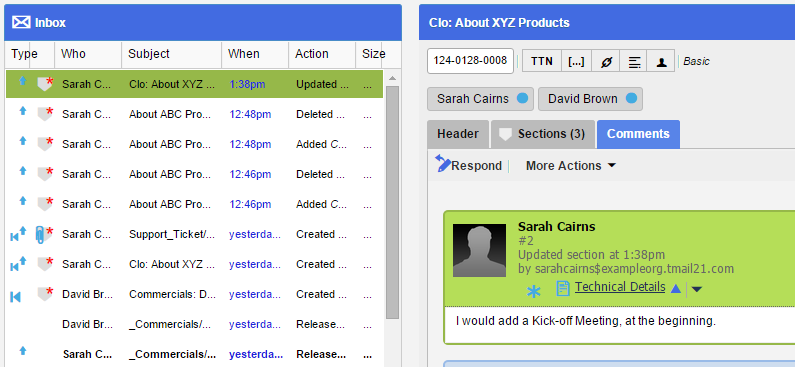For any Sections that you see in a TMail, you can update or delete the Section in the context of a Response.
In Navigation, select the Message or TMail where you want to Update an associated Section. For example, you can select a Message in Inbox folder, or a TMail Pin in TMail Pins | Recent. (Please see Navigation for more details.)
There are different ways to see the option to update a Section.
Option 1: In Comments tab
Select Comments tab. You can see a sequence of all Comments in this TMail, with reference to its Sections whether the Section is updated or added in a particular Comment. Locate the Section that you want to update. Click on the small down arrow immediately next to the Section title, as below.
Select Update.
Immediately below the Comments tab, you can see a list of all Sections that are part of this TMail. You can find a Section update option from this quick list as well. Click on the small down arrow for the target Section, and select Update, as below.
Option 2: In Sections tab
Select Sections tab. A list of all the Sections appears. Select the target Section that you want to update and its content appears in the right side content area. Click on the Update icon available in the small toolbar, as below.
Update the Section
In either option above, the Section appears in a new tab and you see an option to edit its content, as shown below.
Title
Click on the small Edit icon available next to the Section Title. Change the Title if required.
Note: If you plan to update a Section that is associated with an Instance, you do not see an option to edit the Title. Additionally, in an instance you cannot delete a Section that was derived from its Template. In the case of a Form you can only fill it in, you cannot alter its design. And finally in the case of the Grid you cannot overcome any of the protections that were set in the Template. This is to ensure compliance with the core structure of the Template.
Writers
Add more Writers to this Response, if required. (Please see Add Writers for more details.)
Add Attachments
If you would like to add attachments as part of the response, in Attachments, add or remove Attachments, as required.
Associated Comment
Write an associated Comment that explains the Section update.
Section Content
In the Section content area, make changes as required. Note that you cannot Update a Form Section Design (except in a Template). (Please see Form Section: Update and Fill for more details.)
Update and Send
Click on Update and Send button to share the updated Section with the associated Writers.
If you do not add any Comment, the system asks you to confirm if you want to send the updates with blank Comments, as below. It is recommended that you add a descriptive note for reference.
Inline Update
When you select Sections tab, you can make inline updates to the Section content. In this case, you cannot change Section Title, add Writers or Attachments while updating the Section text. Click on the Update option available in the small toolbar, as below.
The Section opens in a new dialog, as below.
Write down the associated Comment and make changes in the Section content, as required. Click on Update and Send button to share the Section updates with associated Writers.
Writers Receive a New Message
All the Writers associated with this TMail receive a new Message in their Inbox, about the Section updates. Writers can see the associated Comment and the small icon available next to the Section title indicates that the Section is changed in this Message, as below.
Respond Action
There are times when you want to update multiple Sections in the same TMail. To ensure that you do not lose any updates for a Section, you can use the Respond option for a TMail. Template, or an Instance. In Respond, you can update one or more Sections and these are auto saved in real time in the Response Drafts folder, for your later reference. (Please see Respond to a TMail for more details.)