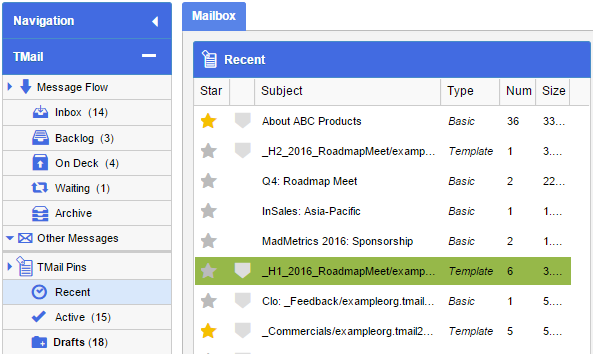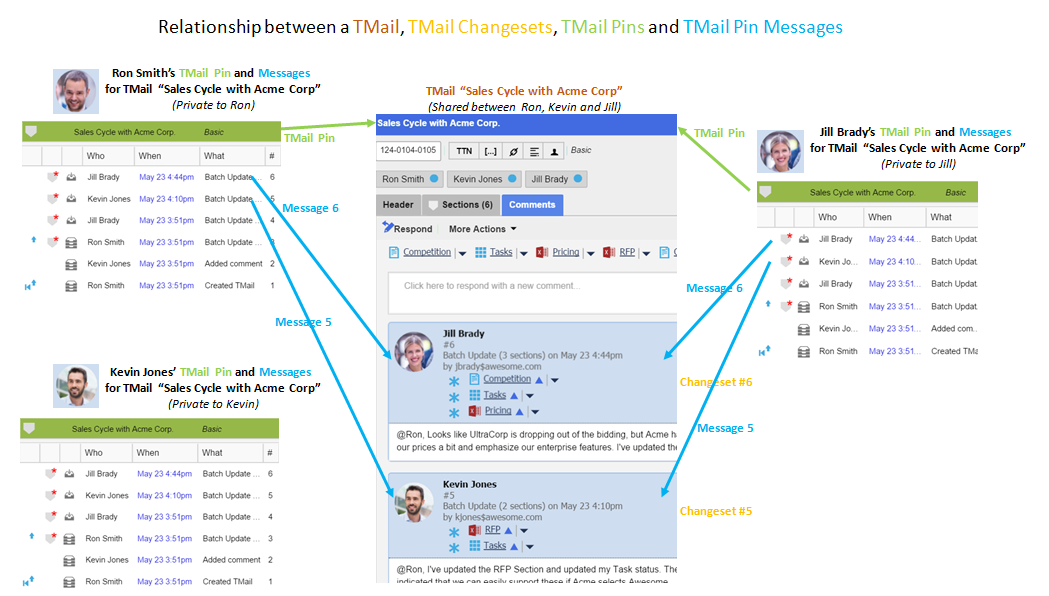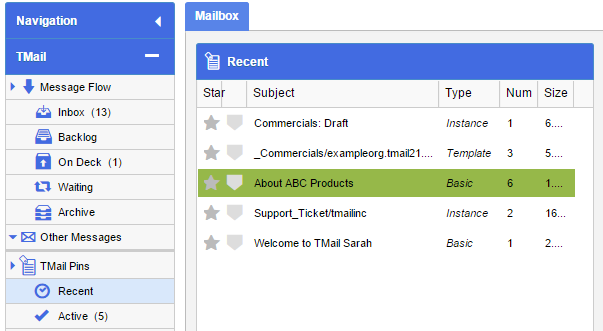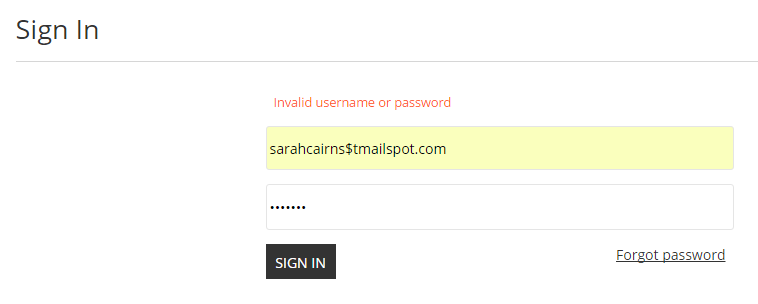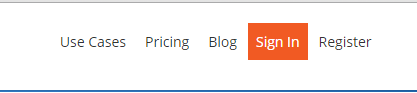TMail Pins and TMail Pin Folders
TMail Pins are private objects that reference a TMail. In contrast Messages refer to a particular Changeset within a TMail. Messages and TMail Pins are two alternative ways to view and show and organize your TMails.
There are different TMail Pin folders available in the Navigation bar. (Please see Navigation for more details.) In Navigation, click on a TMail Pin folder such as on Active to see the corresponding list of TMail Pins. Click on any TMail Pin in the list to show the corresponding TMail details on the right hand side pane.