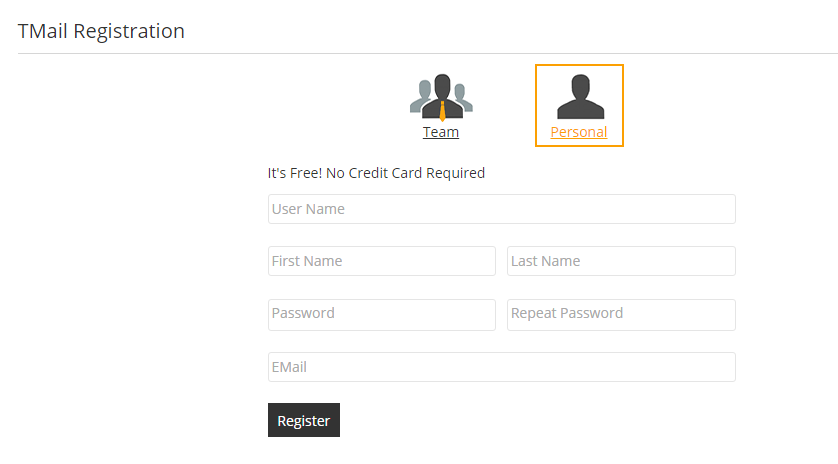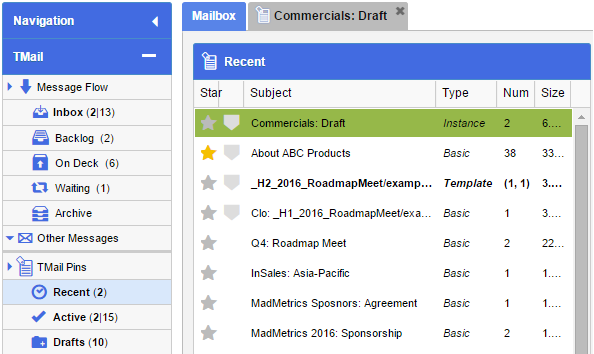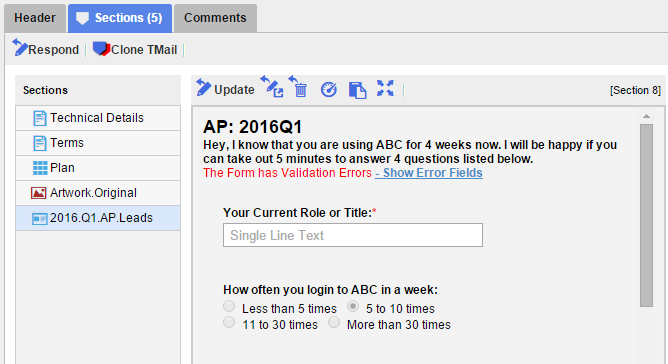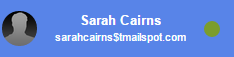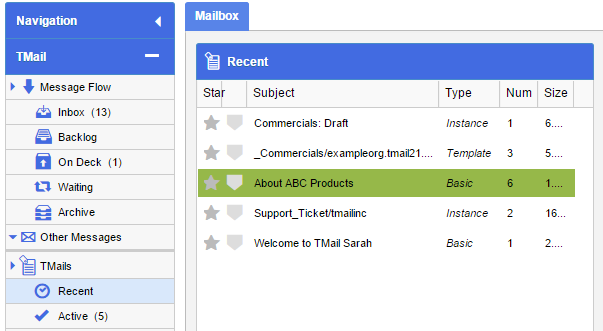Register for TMail21
You can Register for TMail21 with either an Individual account or an Organization account. (Please see Account Types for more details).
Open the registration form at: https://tmail21.com/register.
Individual Account
Select Personal option and you can see the form as below.
User Name
Enter the User Name that you want to use for this TMail21 account. As you start writing, you can see the complete TMail Address, as below.
You can see a notification if the User Name is not available, as below.
Other Details
Enter the other details including First Name, Last Name, Password, and a valid Email address. Note that all the fields are mandatory.